Ci, którzy zalogowali się na konto Gmail w dniu 12 grudnia lub później, prawdopodobnie po zalogowaniu się na konto automatycznie załadowali zdjęcia w opcjach e-maili. 12 grudnia zespół Gmaila ogłosił, że Gmail będzie teraz automatycznie wyświetlał obrazy w wiadomościach e-mail, co oznacza, że użytkownicy nie muszą klikać opcji Wyświetl obrazy poniżej ani zawsze wyświetlać obrazy, aby wyświetlać zdjęcia w wiadomościach e-mail.
Zgodnie z postem na oficjalnym blogu Gmaila przez wszystkie te lata Gmail nie ładował automatycznie zdjęć w wiadomościach e-mail ze względów bezpieczeństwa.
Wcześniej Gmail służył do wyświetlania obrazów bezpośrednio z zewnętrznych serwerów hosta, ale teraz Gmail obsługuje wszystkie obrazy za pośrednictwem własnego serwera proxy obrazu Gmaila, co oznacza, że nadawcy nie mogą używać ładowania obrazów do czytania plików cookie w przeglądarce internetowej i uzyskiwać informacji takich jak lokalizacja i adres IP adres.
Mimo że automatyczne ładowanie obrazów w wiadomościach e-mail brzmi jak dobry pomysł i powinno uszczęśliwić większość użytkowników, użytkownicy korzystający z wolnego połączenia lub połączenia mierzonego mogą chcieć wyłączyć tę funkcję.
Chociaż Gmail pyta o zgodę przed włączeniem tej funkcji (jeśli nie zalogowałeś się do Gmaila w ciągu ostatniego tygodnia, pojawi się monit przy następnym logowaniu), jeśli już powiedziałeś tak, klikając automatycznie ładuj Opcja obrazów, a teraz chcesz, aby Gmail nie ładował automatycznie obrazów, musisz postępować zgodnie z poniższymi instrukcjami.
Krok 1: Zaloguj się na swoje konto Gmail.
Krok 2: Kliknij ikonę koła zębatego znajdującą się w prawym górnym rogu strony, a następnie kliknij Ustawienia, aby otworzyć Ustawienia Gmaila.
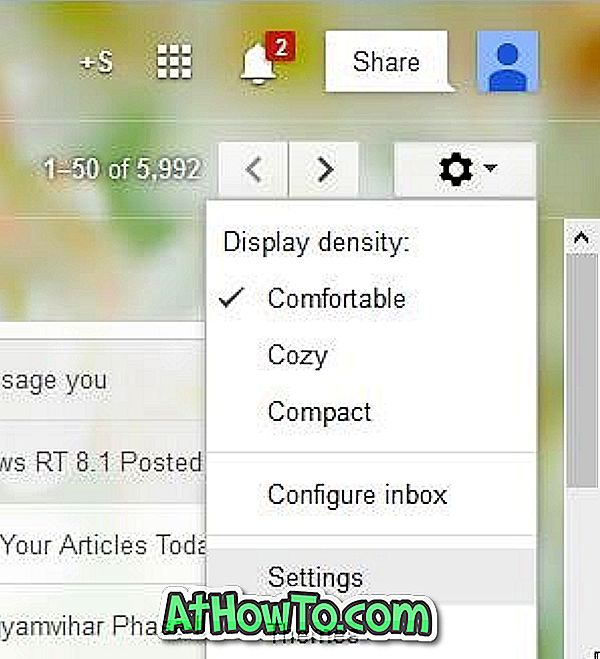
Krok 3: Przewiń w dół do sekcji Obrazy na karcie Ogólne .
Krok 4: Włącz opcję Pytaj przed wyświetlaniem obrazów zewnętrznych . To jest to! Od tego momentu Gmail nie będzie automatycznie ładował obrazów w wiadomościach e-mail i pytał o zgodę przed wyświetleniem zdjęć w wiadomości e-mail. Musisz kliknąć opcję Wyświetl obrazy poniżej, która pojawia się tuż nad wiadomościami, aby wyświetlić zdjęcia w wiadomościach e-mail. To jest to!
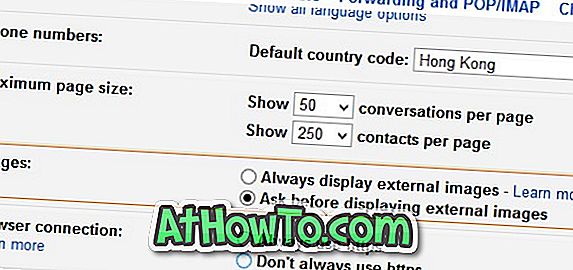
Interesujące może być także ustawienie własnego zdjęcia jako przewodnika w tle w Gmailu.









![Jak uzyskać interfejs Windows 8 Ribbon UI w Windows 7, Vista i XP Explorer [Dokładny wygląd interfejsu wstążki]](https://athowto.com/img/vista-tweaks/942/how-get-windows-8-ribbon-ui-windows-7.jpg)




