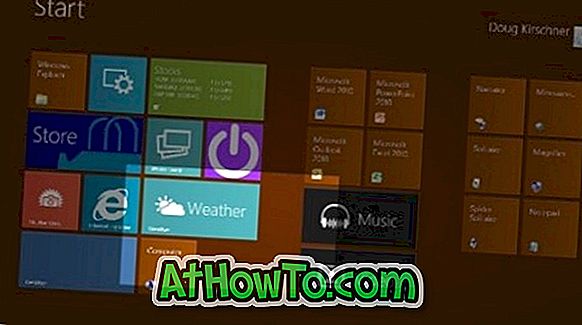Windows 10, następca Windows 8.1, ma wiele nowych funkcji. Jednym z nich jest kliknięcie ikony Eksploratora plików na pasku zadań lub użycie skrótu klawiszowego Windows + E, Windows 10 otwiera folder macierzysty zamiast bibliotek lub tego komputera (komputera).
Przy ustawieniach domyślnych folder główny pokazuje Ulubione, Częste foldery i Ostatnie pliki. Podczas gdy sekcja Ulubione zawiera wszystkie lokalizacje, które pojawiają się pod Favoirtes w lewym okienku nawigacji, ostatnio używane pliki i foldery pojawiają się w folderze Częste foldery i Ostatnie pliki.
Ponieważ folder macierzysty jest miejscem, które otrzymujesz po kliknięciu ikony Eksploratora plików, ta lokalizacja domowa będzie pomocna w szybkim dostępie do ostatnio używanych plików i folderów. Ale jest wielu użytkowników, którzy chcą powstrzymać system Windows przed pokazywaniem ostatnio używanych plików i folderów dla lepszej prywatności.

Podczas gdy można zatrzymać wyświetlanie przez system Windows ostatnio używanych plików i folderów w obszarze Strona główna, otwierając pasek zadań i Właściwości menu Start, a następnie usuwając zaznaczenie opcji „Przechowuj i wyświetlaj ostatnio otwierane elementy w menu Start i na pasku zadań” wyświetlanej w zakładce Menu Start, to oznacza również, że system Windows przestanie pokazywać ostatnie pliki w menu Start i pasku zadań, co oznacza, że wszystkie aplikacje przestaną wyświetlać ostatnio używane pliki i foldery na pasku zadań, a także menu Start.
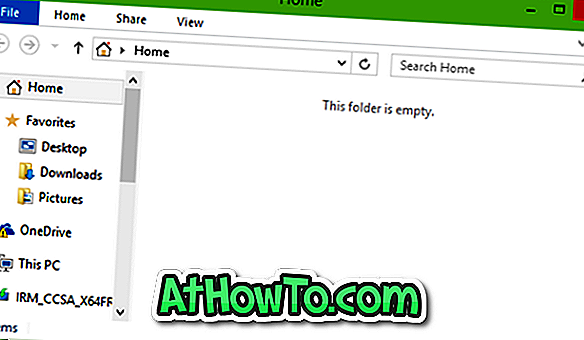
Na przykład, jeśli zastosujesz powyższą metodę, Office Word nie wyświetli ostatnich plików po kliknięciu lub wybraniu Office Word w menu Start.
Ci, którzy chcieliby całkowicie usunąć foldery Frequent i Ostatnie pliki bez zatrzymywania systemu Windows przed wyświetlaniem najnowszych plików w menu Start i pasku zadań, muszą usunąć dwa wpisy z Rejestru. Wypełnij podane poniżej instrukcje, aby usunąć Ulubione, Częste foldery i Ostatnie pliki lub dowolny z nich z folderu domowego w systemie Windows 10.
Usuń ostatnie pliki, foldery i ulubione
WAŻNE: Utwórz ręczny punkt przywracania lub Rejestr kopii zapasowych, aby móc przywrócić te funkcje w razie potrzeby.
Krok 1: W polu wyszukiwania menu Start lub polu Uruchom wpisz Regedit.exe, a następnie naciśnij klawisz Enter. Kliknij przycisk Tak, gdy pojawi się okno dialogowe Kontrola konta użytkownika.
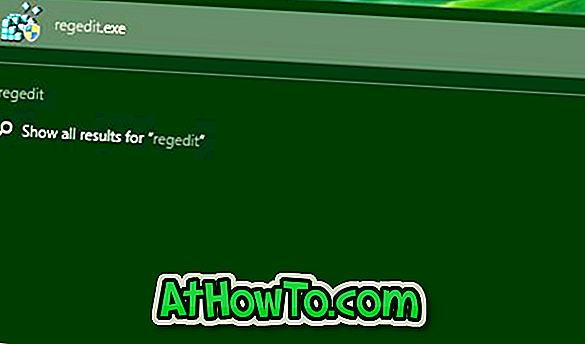
Krok 2: Po uruchomieniu Edytora rejestru przejdź do następującego klucza:
HKEY_LOCAL_MACHINE OPROGRAMOWANIE Microsoft Windows CurrentVersion Explorer HomeFolder NameSpace DelegateFolders
Krok 3: W folderze DelegateFolders zobaczysz trzy wpisy:
3936E9E4-D92C-4EEE-A85A-BC16D5EA0819
4564b25e-30cd-4787-82ba-39e73a750b14
d34a6ca6-62c2-4c34-8a7c-14709c1ad938
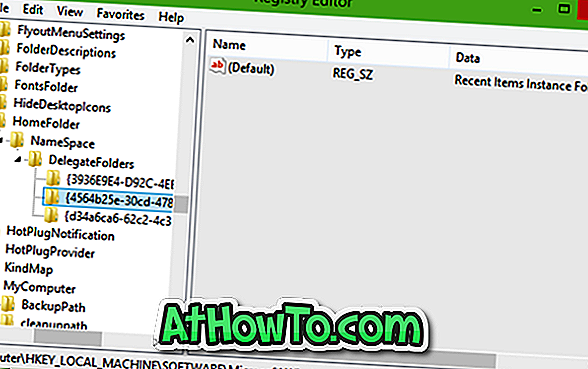
Kliknij każdy wpis jeden po drugim, aby zobaczyć, dlaczego jest używany. Usuń pierwszy klucz, aby usunąć Częste foldery, usuń drugi wpis, aby usunąć Najnowsze pliki, i usuń ostatni, aby usunąć Ulubione z folderu domowego w systemie Windows 10.
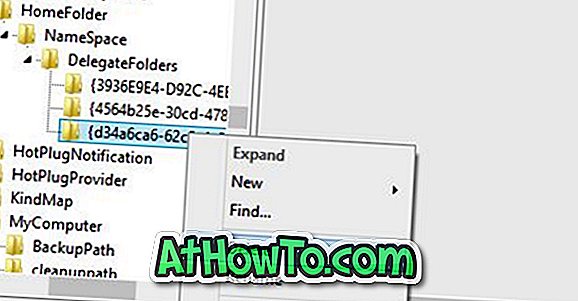
Jeśli chcesz przywrócić te funkcje, użyj wcześniej utworzonego punktu przywracania systemu lub zaimportuj kopię zapasową rejestru. To jest to!