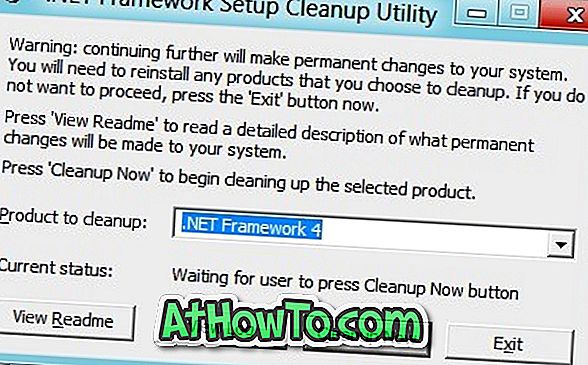Evernote, powszechnie używana usługa i aplikacja do robienia notatek, nie pozwala na zmianę koloru tła notatek z ustawieniami domyślnymi. Ci, którzy używają Evernote przez dłuższy czas każdego dnia, mogą być zainteresowani zmianą domyślnego białego tła.
Domyślne białe tło nie jest łatwe do pracy przez długi czas, szczególnie w nocy lub w warunkach słabego oświetlenia. Opcja zmiany domyślnego białego tła byłaby niesamowita.

Jeśli czekasz na Evernote Corporation, aby dołączyć opcję zmiany domyślnego koloru tła notatek, mamy dla Ciebie dobrą wiadomość. Nie, Evernote zaktualizował program, aby uwzględnić tę funkcję, ale istnieje narzędzie online o nazwie ENML Editor, które może być używane do dostosowywania notatek w Evernote poprzez zmianę koloru tła notatek lub ustawień obrazu jako tła notatek.

W tym przewodniku pokażemy, jak możesz użyć edytora ENML, aby zmienić domyślny kolor tła notatek w Evernote.
Zmień kolor tła Evernote lub ustaw obraz jako tło
Krok 1: Otwórz klienta pulpitu Evernote i przejdź do notatki, dla której chcesz zmienić kolor tła.
Krok 2: Teraz kliknij ikonę Udostępnij (patrz zdjęcie), a następnie kliknij opcję Kopiuj notatkę URL do schowka, aby skopiować adres URL wybranej notatki do schowka Windows.

Krok 3: Następnie odwiedź stronę Evernote w przeglądarce internetowej i zaloguj się na swoje konto, wpisując nazwę użytkownika i hasło.

Krok 4: Otwórz stronę ENML w tej samej przeglądarce, w której zalogowałeś się na swoje konto Evernote. Na przykład, jeśli zalogowałeś się do swojego konta Evernote w przeglądarce Chrome, odwiedź stronę ENML tylko w przeglądarce Chrome.

Krok 5: Kliknij przycisk Połącz z Evernote (patrz powyższe zdjęcie), a następnie kliknij przycisk Autoryzuj, aby udzielić dostępu.

Zauważ, że przy domyślnych ustawieniach autoryzujesz pint13.net (Edytor ENML), aby uzyskać dostęp do twojego konta przez 30 dni, ale możesz to zmienić, klikając przycisk Zmień.
Krok 6: Wklej adres URL notatki, który skopiowałeś w kroku 2, a następnie kliknij przycisk Edytuj. Może być konieczne dwukrotne kliknięcie przycisku Edytuj, jeśli po kliknięciu nic się nie wydarzy.

Krok 7: Teraz możesz dostosować notatkę, edytując kod HTML. Jednak w tym przewodniku zmieniamy tylko domyślny kolor tła wybranej notatki.
Krok 8: Poszukaj linii zaczynającej się od kodu
background-color: #cccccc;

Jak zapewne wiecie, w powyższym kodzie „cccccc” odnosi się do koloru tła. Jeśli chcesz ustawić kolor, odwiedź tę stronę selektora kolorów HTML, wybierz kolor, a następnie użyj wynikowego kodu koloru HTML w powyższej linii.
A jeśli wolisz użyć obrazu jako tła dla swojej notatki, użyj następującego kodu:
background-image: url ('yourURL');

W powyższym wierszu zastąp „yourURL” adresem URL do obrazu. Tak, musisz przesłać swoje zdjęcie do usługi online, aby uzyskać adres URL.
Krok 9: Po zakończeniu dostosowywania kliknij przycisk Zapisz w Evernote, aby zapisać dostosowaną notatkę.
Krok 10: Przełącz się na klienta stacjonarnego Evernote i kliknij przycisk Synchronizacja (klawisz skrótu F9 w systemie Windows), aby zaktualizować notatkę z nowo dodanym kolorem tła lub obrazem.

To wszystko!