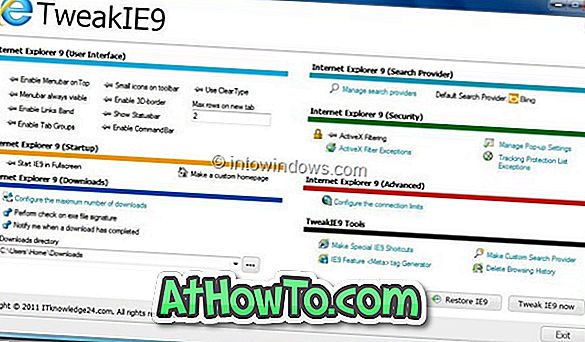Microsoft Office 2019 jest dostępny już od kilku miesięcy. 24 września 2018 roku został wydany dla klientów komercyjnych. To samo udostępniono konsumentom w październiku.
Office 2019 to najnowsza wersja pakietu Microsoft Office. Wprowadza nowe funkcje, które zostały dodane do Office 365 w ciągu ostatnich kilku lat do Microsoft Office 365.
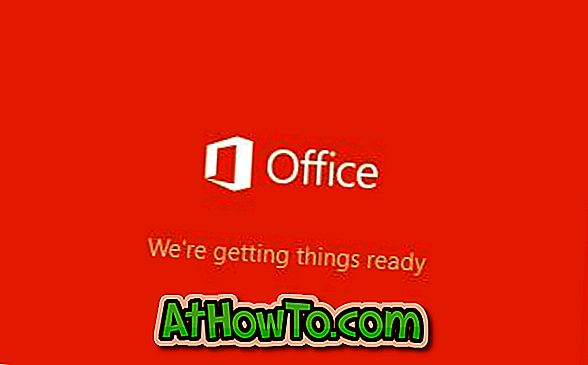
Warto wspomnieć, że Office 2019 obsługuje tylko Windows 10. Jeśli korzystasz z wcześniejszej wersji systemu operacyjnego Windows, konieczne będzie uaktualnienie do systemu Windows 10, aby móc zainstalować i uruchomić pakiet Office 2019. Możesz odwołać się do naszej strony Czy mogę zainstalować pakiet Office 2019 w systemie Windows 7 i artykule Windows 8 / 8.1 dla więcej informacji na ten sam temat.
Jeśli zastanawiasz się nad wymaganiami systemowymi pakietu Office 2019, łatwo będzie go uruchomić na komputerze z systemem Windows 10. Oznacza to, że jeśli twój komputer obsługuje Windows 10, będzie również obsługiwał Office 2019.
Istnieją dwa sposoby pobierania pakietu Microsoft Office 2019 od firmy Microsoft. W pierwszej metodzie musisz zalogować się na konto Office przy użyciu danych konta Microsoft, aby pobrać pakiet Office.
Druga metoda mówi o pobieraniu pakietu Office 2019 od firmy Microsoft bez logowania się na konto Office. Jeśli nie masz konta Microsoft lub Office, możesz użyć programu innej firmy, aby pobrać pakiet Office 2019 ISO z serwerów Microsoft.
Należy pamiętać, że Office 2016 nie może działać wraz z pakietem Office 2019. Aby móc zainstalować pakiet Office 2019, należy odinstalować pakiet Office 2016.
Poniżej przedstawiono dwa sposoby pobierania plików instalacyjnych ISO pakietu Microsoft Office 2019 bezpośrednio z firmy Microsoft.
Metoda 1 z 2
Pobieranie pakietu Office 2019 przez zalogowanie się na konto Office
Krok 1: Odwiedź tę stronę pakietu Office i zaloguj się, wprowadzając dane konta Microsoft, z których korzystałeś przy zakupie pakietu Office 2019. Jeśli korzystałeś z konta służbowego lub szkolnego, użyj tego samego.
Krok 2: Po zalogowaniu zobaczysz stronę główną. Na stronie głównej kliknij link Zainstaluj pakiet Office .

Jeśli korzystałeś z konta pracy lub szkoły, kliknij opcję Zainstaluj aplikacje pakietu Office .
Krok 3: Na koniec kliknij przycisk Instaluj .
Metoda 2 z 2
Pobierz pakiet Office 2019 ISO przy użyciu Windows ISO Downloader
Windows ISO Downloader to darmowy program, który pomaga użytkownikom pobrać pliki obrazów ISO systemu Windows i pakietu Office z firmy Microsoft. Najlepsze jest to, że pomaga pobrać plik instalacyjny ISO pakietu Microsoft Office 2019 bezpośrednio z serwerów Microsoft. Będziesz więc pobierał oficjalne pliki ISO pakietu Microsoft Office 2019.
Oprócz pakietu Office dla systemu Windows umożliwia również pobieranie pakietu Office for macOS.
Oto jak używać narzędzia Windows ISO Downloader do pobrania pakietu Microsoft Office 2019 od firmy Microsoft.
Krok 1: Odwiedź tę stronę i pobierz HeiDoc Windows ISO Downloader.
Krok 2: Uruchom program Windows ISO Downloader. Otwarcie programu może zająć trochę czasu. Po uruchomieniu może wyświetlić reklamę wideo w oknie. Zamknij go lub zignoruj.
Krok 3: Na stronie głównej okna Windows ISO Downloader przejdź do karty Office .
Krok 4: Wybierz przycisk Office 2019, aby zobaczyć stronę Office 2019. Wybierz wersję Office 2019 i język, który chcesz pobrać, a następnie kliknij przycisk Pobierz, aby rozpocząć pobieranie pliku obrazu.
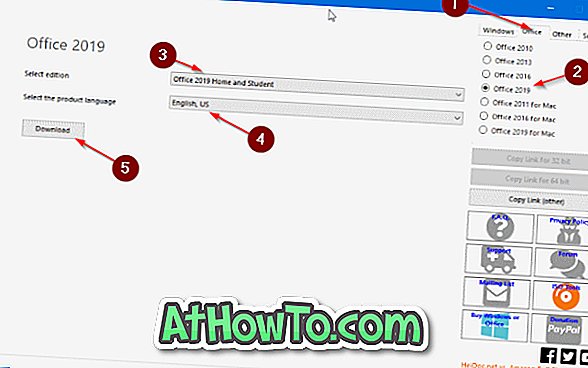
Czas wymagany do pobrania pakietu Office 2019 zależy od szybkości Twojego Internetu i wybranej wersji pakietu Office 2019.
Po umieszczeniu obrazu pakietu Office 2019 na komputerze kliknij prawym przyciskiem myszy plik obrazu, a następnie kliknij opcję Zamontuj, aby zamontować go w Eksploratorze plików.
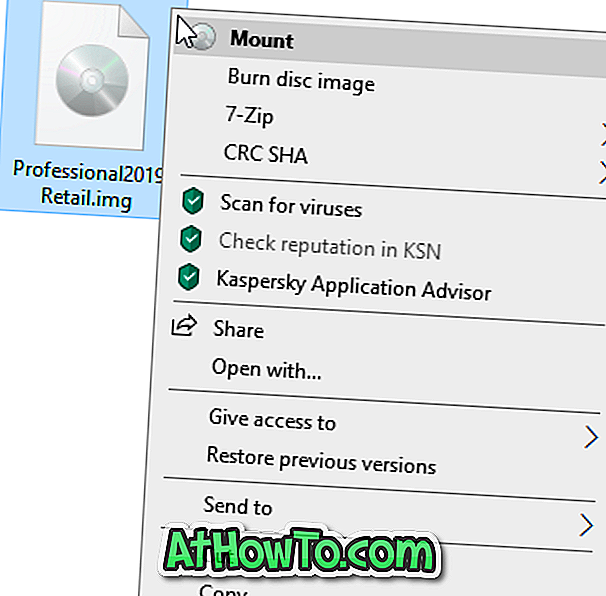
Odwiedź ten komputer w Eksploratorze plików, aby zobaczyć zamontowany obraz. Kliknij go dwukrotnie, aby zobaczyć plik instalacyjny pakietu Office 2019. Po zainstalowaniu pakietu Office musisz aktywować konto Microsoft lub wprowadzić klucz produktu. Jeśli chcesz zobaczyć plik instalacyjny zarówno dla wersji 32-bitowej, jak i 64-bitowej, otwórz folder Office (patrz rysunek poniżej).