Program Sticky Notes został po raz pierwszy wprowadzony w systemie Windows Vista. Podczas gdy w systemie operacyjnym Windows istnieje kilkadziesiąt alternatyw dla wbudowanych notatek programu Sticky Notes, wbudowany program Sticky Notes jest idealny dla większości użytkowników.
Dzięki Windows 10 Anniversary Update Microsoft zastąpił klasyczną wersję programu Sticky Notes nowoczesną wersją Sticky Notes. Nowa aplikacja Sticky Notes w systemie Windows 10 wygląda mniej więcej tak jak klasyczne Sticky Notes. Jedyną natychmiast zauważalną zmianą jest domyślny rozmiar ikony notatki i usuwania. To powiedziawszy, według Microsoftu, nowa aplikacja Sticky Notes może być używana do ustawiania przypomnień, kiedy przyzwyczaisz się do Cortany.

Używanie Sticky Notes jest dość proste w Windows 10. Wystarczy uruchomić Sticky Notes i zacząć pisać notatkę. Możesz nawet zmienić kolor tła Sticky Notes, klikając trzy kropki obok ikony usuwania notatki.
Co ciekawe, niewielka liczba użytkowników komputerów PC nie zdaje sobie sprawy z faktu, że program / aplikacja Sticky Notes może zostać zamknięta bez usuwania bieżących notatek programu Sticky Notes. Wielu użytkowników chce wiedzieć, czy można zminimalizować Sticky Notes do paska zadań Windows 10.
Aby zamknąć Sticky Notes w systemie Windows 10
Jeśli masz wiele Sticky Notes na pulpicie Windows 10 i chcesz zamknąć wszystkie Sticky Notes bez ich usuwania, oto jak to zrobić.
Krok 1: Wybierz jedną z notatek programu Sticky Notes na pulpicie.
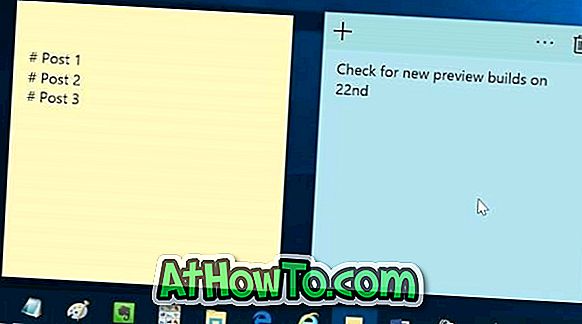
Krok 2: Naciśnij jednocześnie klawisze Alt + F4, aby zamknąć wszystkie notatki samoprzylepne bez ich faktycznego usuwania.
UWAGA: Nie można zamknąć pojedynczej notatki. Po zamknięciu programu Sticky Notes przy użyciu wyżej wymienionej metody wszystkie notatki zostaną zamknięte. Możesz jednak usunąć poszczególne notatki, klikając ikonę usuwania.
Aby ponownie wyświetlić Sticky Notes, wpisz Sticky Notes w menu Start lub wyszukaj na pasku zadań, a następnie naciśnij klawisz Enter.
Aby zminimalizować karteczki samoprzylepne w systemie Windows 10
Aby zminimalizować wszystkie Sticky Notes do paska zadań, postępuj zgodnie z poniższymi wskazówkami:
Krok 1: Po uruchomieniu programu Sticky Notes po prostu kliknij jego ikonę na pasku zadań, aby go zminimalizować.
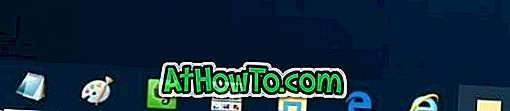
Aby ponownie zmaksymalizować wszystkie Sticky Notes, kliknij ponownie ikonę paska zadań. Tak proste jak to.
Wskazówka: Istnieje wiele alternatyw dla wbudowanej aplikacji Sticky Notes. Niektóre aplikacje Sticky Notes innych firm pozwalają również przypinać Sticky Notes do menu Start. Sprawdź je w Sklepie Windows.
Przydatne może być również skorzystanie z naszego poradnika Jak odzyskać skasowane notatki w przewodniku Windows.














