Obecnie duża część użytkowników komputerów PC używa dysków USB jako nośników startowych do instalacji systemu operacyjnego Windows. Instalacje USB są zazwyczaj nieco szybsze niż tradycyjne instalacje DVD, co oznacza, że można szybko zainstalować Windows, używając USB jako nośnika startowego.
Mimo to nie wszyscy mają zapasowy klucz USB przez cały czas. Czasami może być konieczne nagrywanie płyty DVD, aby można było ją uruchomić i zainstalować Windows 10 z tego samego.

Posiadanie rozruchowego dysku DVD z systemem Windows 10 ma sens, jeśli komputer nie obsługuje rozruchu z USB lub jeśli często trzeba zainstalować system Windows 10, ale nie ma czasu i cierpliwości, aby za każdym razem utworzyć system Windows 10 USB USB przed instalacją systemu Windows 10.
Ten przewodnik jest przeznaczony dla użytkowników, którzy pobrali plik ISO systemu Windows 10 i chcą utworzyć z niego rozruchowy dysk DVD, aby zainstalować system Windows 10 z dysku DVD.
Metoda 1 z 3
Przygotuj startową płytę DVD systemu Windows 10 z ISO
Przejdź do tej metody, jeśli używasz Windows 7, Windows 8 / 8.1 lub Windows 10. W tej metodzie użyjemy narzędzia do nagrywania z rodzimym ISO, aby przygotować startową płytę DVD z systemem Windows 10.
Krok 1: Włóż czystą płytę DVD do napędu optycznego (napędu CD / DVD) komputera.
Krok 2: Otwórz Eksplorator plików (Eksplorator Windows) i przejdź do folderu, w którym znajduje się plik obrazu systemu Windows 10 ISO.
Krok 3: Kliknij prawym przyciskiem myszy plik ISO, a następnie kliknij opcję Nagraj obraz dysku. Spowoduje to otwarcie okna Burn Disk Image lub Windows Disc Image Burner (w Windows 8 / 8.1).
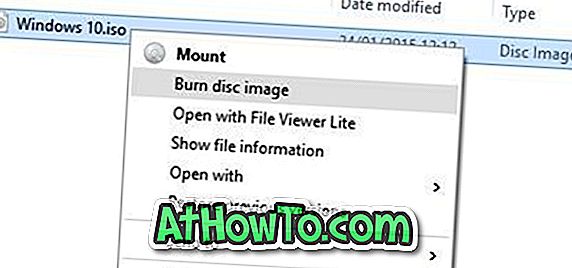
Uwaga: Jeśli opcja Nagraj obraz dysku nie pojawia się w menu kontekstowym po kliknięciu prawym przyciskiem myszy obrazu ISO systemu Windows 10, postępuj zgodnie ze wskazówkami wymienionymi w naszej poprawce, aby utracić brakującą opcję obrazu dysku w przewodniku menu kontekstowego, aby rozwiązać problem.
Krok 4: Tutaj wybierz napęd DVD / CD z rozwijanej listy obok Nagrywarki płyt.

Krok 5: Na koniec kliknij przycisk Nagraj, aby rozpocząć tworzenie startowego dysku DVD z systemem Windows 10.
Po uruchomieniu rozruchowego dysku DVD z systemem Windows 10 należy wprowadzić odpowiednie zmiany (zmienić priorytet uruchamiania na dysk CD / DVD) na UEFI / BIOS, aby uruchomić komputer z rozruchowego dysku DVD, aby rozpocząć instalację systemu Windows 10.
Metoda 2 z 3
Bootable Windows 10 DVD przy użyciu ImgBurn
Jeśli masz problemy z wyżej wymienioną metodą, możesz użyć narzędzia do nagrywania ISO innej firmy do przygotowania startowego dysku DVD z systemem Windows 10. Dostępnych jest wiele darmowych narzędzi, jednak w tej metodzie będziemy korzystać z bezpłatnego oprogramowania o nazwie ImgBurn.
Krok 1: Pobierz ImgBurn z tej strony i zainstaluj to samo na swoim działającym systemie Windows 7, Windows 8 / 8.1 lub Windows 10 PC.
OSTRZEŻENIE: Konfiguracja ImgBurn próbuje zainstalować wtyczkę przeglądarki internetowej Razer. Podczas instalacji ImgBurn wybierz opcję Instalacja niestandardowa, a następnie usuń zaznaczenie opcji Instaluj opcję sieci Web Razor.
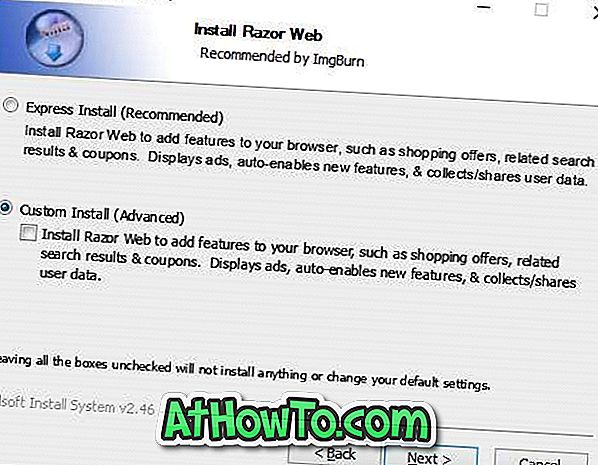
Krok 2: Uruchom aplikację ImgBurn. Kliknij opcję zatytułowaną Zapisz plik obrazu na dysku .

Krok 3: Następnie kliknij przycisk przeglądania w sekcji Źródło (patrz zdjęcie), aby przejść do obrazu ISO systemu Windows 10 i wybrać ten sam.
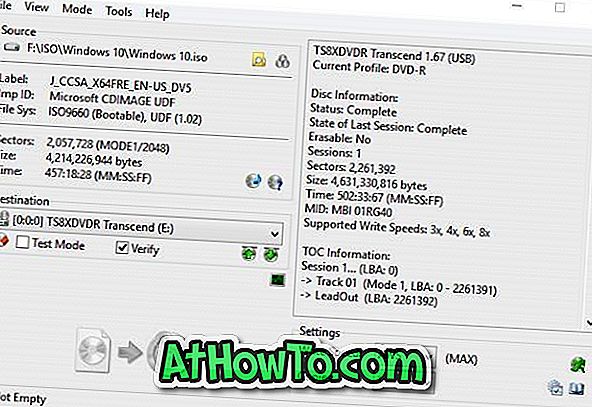
Krok 4: Na koniec kliknij przycisk Zapisz, aby rozpocząć nagrywanie startowego dysku DVD z systemem Windows 10.
Metoda 3 z 3
Startowy dysk DVD z systemem Windows 10 z plików / folderów instalacyjnych
Jeśli masz pliki i foldery wyodrębnione z obrazu ISO systemu Windows 10 (pliki instalacyjne systemu Windows 10), możesz utworzyć z niego obraz ISO, postępując zgodnie ze wskazówkami wymienionymi w naszym sposobie tworzenia rozruchowego obrazu ISO systemu Windows z przewodnika plików / folderów. Przewodnik korzysta z wyżej wymienionego bezpłatnego oprogramowania ImgBurn, które jest bardzo łatwe w użyciu.














