Domyślnie system Windows instaluje wszystkie programy w katalogu C: Program Files lub C: Program Files (x86) w zależności od typu systemu Windows 10 i instalowanego programu.
Możesz zmienić domyślny katalog instalacyjny, jeśli na dysku „C” zabraknie wolnego miejsca. Podczas gdy niektóre programy pozwalają wybrać dysk instalacyjny i katalog, większość programów nie oferuje opcji wyboru dysku instalacyjnego. Na przykład konfiguracja programów antywirusowych takich jak Kaspersky Internet Security i Norton nie oferuje opcji wyboru domyślnego katalogu instalacyjnego podczas instalacji produktu.
Jeśli chcesz zmienić domyślną lokalizację instalacji programów w systemie Windows 10/8/7, istnieje proste rozwiązanie. Wystarczy zmodyfikować rejestr, aby zmienić domyślny katalog instalacyjny lub ścieżkę. A jeśli chcesz przenieść zainstalowane programy, zapoznaj się z naszym sposobem przenoszenia zainstalowanych programów na inny dysk w przewodniku systemu Windows 10.
Aby rozpocząć od tego przewodnika, upewnij się, że masz wystarczającą ilość wolnego miejsca w nowym katalogu, który chcesz ustawić jako domyślny.
Musisz dokonać niewielkiej zmiany w rejestrze, aby zmienić domyślny katalog instalacyjny w następujący sposób:
Zmiana domyślnego katalogu instalacyjnego
WAŻNE: Zalecamy utworzenie ręcznego punktu przywracania systemu lub rejestru kopii zapasowej, aby w razie potrzeby łatwo przywrócić oryginalne ustawienia.
OSTRZEŻENIE: To jest zaawansowany przewodnik. Tak więc postępuj na własne ryzyko.
Krok 1: Wpisz „regedit” w polu wyszukiwania menu Start / paska zadań lub w oknie dialogowym Uruchom i naciśnij klawisz Enter, aby kontynuować.
Krok 2: Przejdź do następującego klucza rejestru w Edytorze rejestru:
HKEY_LOCAL_MACHINE OPROGRAMOWANIE Microsoft Windows CurrentVersion
Krok 3: Po prawej stronie znajdź wartość o nazwie „ProgramFilesDir” i zmień domyślną wartość „C: Program Files” na nową ścieżkę katalogu (adres).


Następnie znajdź plik ProgramFileDir (x86), kliknij go dwukrotnie i zmień wartość danych na lokalizację, w której chcesz domyślnie zainstalować programy.
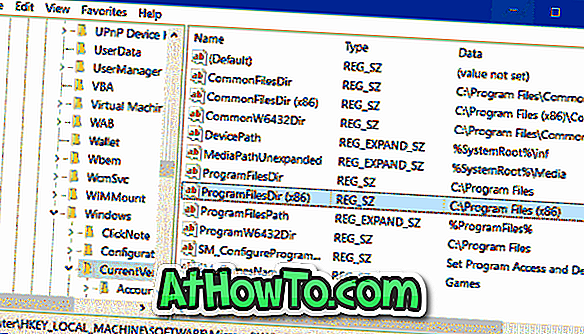
Krok 4: Na koniec zamknij edytor rejestru i ponownie uruchom system, aby zastosować zmianę. Może być konieczne ponowne uruchomienie komputera, aby zastosować zmianę. Pobierz program i spróbuj go zainstalować i sprawdź, czy jest zainstalowany w nowym katalogu instalacyjnym.
W przypadku wystąpienia jakichkolwiek problemów przywróć system Windows 10 do wcześniejszej daty, używając wcześniej utworzonego punktu przywracania.
PS: Ta poprawka powinna działać również w systemach Windows XP i Vista.
Nie zapomnij sprawdzić, jak przenieść zainstalowane aplikacje na inny dysk w przewodniku systemu Windows 10.














