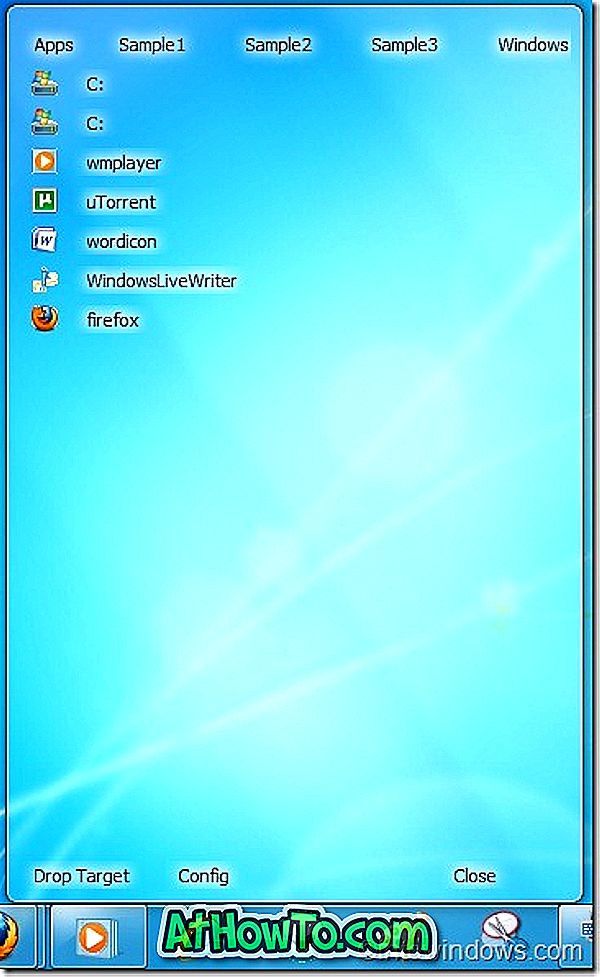Jeśli system Windows 10 działa powoli, możesz zrobić wiele rzeczy, aby przyspieszyć działanie systemu operacyjnego. Jednym ze sposobów jest zwolnienie niektórych zasobów systemowych. Możesz zmniejszyć wykorzystanie zasobów systemowych, zamykając aplikacje, które nie są dla Ciebie ważne, usługi w tle i efekty wizualne.
Podobnie jak jego poprzednicy, Windows 10 oferuje również wiele efektów wizualnych, a Windows domyślnie włącza większość z nich. Animacje okien, cienie pod wskaźnikiem myszy, aero peek, cienie dla etykiet ikon na pulpicie, animacje na pasku zadań i cienie pod oknami to efekty wizualne.

Efekty wizualne zabierają znaczną ilość zasobów systemowych i mogą spowolnić działanie komputera z systemem Windows 10, zwłaszcza jeśli komputer ma mniejszą ilość pamięci RAM (4 GB lub mniej).
Jeśli więc system Windows 10 działa wolno, możesz wyłączyć efekty wizualne, aby poprawić wydajność. W zależności od ilości pamięci RAM na komputerze wyłączenie efektów wizualnych może mieć znikomy wpływ na wydajność systemu Windows 10.
Wyłączenie wszystkich efektów wizualnych systemu Windows 10 lub wyłączenie określonych efektów wizualnych jest łatwe. Nie musisz edytować rejestru lub plików systemowych, aby wyłączyć efekty wizualne.
Wyłącz efekty wizualne w systemie Windows 10, aby poprawić wydajność
Oto, jak wyłączyć efekty wizualne systemu Windows 10, aby dostosować system Windows 10 do najlepszej wydajności.
Wskazówka: Czy wiesz, że przełączając się na dysk SSD, możesz zwiększyć wydajność komputera nawet o 50%?
Krok 1: W polu wyszukiwania Start / pasek zadań wpisz Sysdm.cpl, a następnie naciśnij klawisz Enter, aby otworzyć okno dialogowe Właściwości systemu.

Krok 2: Przełącz na kartę Zaawansowane . W sekcji Wydajność kliknij przycisk Ustawienia . Powinieneś teraz zobaczyć okno dialogowe Opcje wydajności.

Krok 3: Tutaj wybierz Dopasuj, aby uzyskać najlepszą wydajność, jeśli chcesz wyłączyć wszystkie efekty wizualne i uzyskać najlepszą możliwą wydajność systemu. Na koniec kliknij przycisk Zastosuj .

Ale jeśli chcesz zachować pewne efekty wizualne, wybierz opcję Niestandardowa, odznacz efekty wizualne, których nie chcesz widzieć, a następnie kliknij Zastosuj .
OSTRZEŻENIE: Gdy efekty wizualne są wyłączone, czcionki na komputerze mogą wyglądać dziwnie. Jeśli chcesz przywrócić oryginalny wygląd czcionek, wybierz opcję Wygładź krawędzie czcionek ekranowych i kliknij przycisk Zastosuj.