Od dawna użytkownicy systemu Windows będą wiedzieli, jak łatwo można uzyskać dostęp do okna Ustawienia wygaszacza ekranu w systemach Windows XP, Vista, Windows 7 i Windows 8.1. Musieliśmy kliknąć prawym przyciskiem myszy na pulpicie, kliknąć opcję Personalizuj, aby otworzyć okno Personalizacja, a następnie kliknąć link Wygaszacz ekranu, aby otworzyć Ustawienia wygaszacza ekranu.
W systemie Windows 10 po kliknięciu prawym przyciskiem myszy na pulpicie i kliknięciu opcji Personalizuj otrzymujemy sekcję Personalizacja aplikacji Ustawienia zamiast klasycznego okna Personalizacja. Jednak w aplikacji Ustawienia nie ma opcji zmiany ustawień wygaszacza ekranu. Czy Microsoft usunął ustawienia wygaszacza ekranu z systemu Windows 10? Nie, ale po prostu dostęp do okna Ustawienia wygaszacza ekranu nie jest łatwy, jak poprzednio.

Jak wszyscy wiemy, okno Ustawienia wygaszacza ekranu zawiera opcje przełączania między zainstalowanymi wygaszaczami ekranu i pozwala nam personalizować zainstalowane wygaszacze ekranu, dostosowując ich ustawienia domyślne.
Jeśli chcesz otworzyć Ustawienia wygaszacza ekranu w systemie Windows 10, postępuj zgodnie ze wskazówkami podanymi w jednej z poniższych metod.
Metoda 1 z 5
Uruchom okno dialogowe Ustawienia wygaszacza ekranu w systemie Windows 10
Krok 1: Otwórz aplikację Ustawienia. Aby go otworzyć, otwórz Start, a następnie kliknij Ustawienia . Aplikację Ustawienia można również uruchomić za pomocą skrótu klawiaturowego Windows + I.

Krok 2: Kliknij kategorię Personalizacja, aby przejść do tego samego.

Wskazówka: Możesz szybko przejść do sekcji Personalizacja w aplikacji Ustawienia, klikając prawym przyciskiem myszy na pulpicie, a następnie klikając opcję Personalizuj.
Krok 3: Po lewej stronie kliknij opcję Zablokuj ekran, aby zobaczyć ustawienia związane z blokadą ekranu po prawej stronie.
Krok 4: Przewiń w dół, aby zobaczyć link Ustawienia wygaszacza ekranu. Kliknij link Ustawienia wygaszacza ekranu, aby otworzyć klasyczne okno dialogowe Ustawienia wygaszacza ekranu.

Metoda 2 z 5
Otwórz Ustawienia wygaszacza ekranu z polecenia Uruchom
Krok 1: Otwórz okno poleceń Uruchom, jednocześnie naciskając klawisze Windows i R (Windows + R).
Krok 2: W polu Uruchom polecenie wpisz następujące polecenie, a następnie naciśnij klawisz Enter, aby otworzyć okno dialogowe Ustawienia wygaszacza ekranu w systemie Windows 10.
control desk.cpl,, @ wygaszacz ekranu

To jest to!
Metoda 3 z 5
Otwórz Ustawienia wygaszacza ekranu z menu Start
Krok 1: Otwórz menu Start lub ekran.
Krok 2: W polu wyszukiwania wpisz Zmień wygaszacz ekranu, a następnie naciśnij klawisz Enter, aby otworzyć Ustawienia wygaszacza ekranu.

Metoda 4 z 5
Utwórz skrót Ustawienia wygaszacza ekranu
Jeśli często musisz uzyskać dostęp do ustawień wygaszacza ekranu, użyj tej metody, aby utworzyć skrót ustawień wygaszacza ekranu bezpośrednio na pulpicie lub w menu Start.
Krok 1: Kliknij prawym przyciskiem myszy na pulpicie, kliknij Nowy, a następnie kliknij Skrót .

Krok 2: Po uruchomieniu kreatora nowego skrótu wpisz lub wklej następujący tekst w polu o nazwie Wpisz lokalizację elementu.
control desk.cpl,, @ wygaszacz ekranu

Kliknij przycisk Dalej.
Krok 3: Wprowadź ustawienia wygaszacza ekranu jako nazwę skrótu, a następnie kliknij przycisk Zakończ, aby utworzyć skrót na pulpicie systemu Windows 10. Dwukrotne kliknięcie skrótu powinno otworzyć okno dialogowe Ustawienia wygaszacza ekranu.


Jeśli wolisz mieć skrót na Start, kliknij prawym przyciskiem myszy skrót, a następnie kliknij opcję Przypnij do startu.
Metoda 5 z 5
Otwórz Ustawienia wygaszacza ekranu z wiersza polecenia
Krok 1: Otwórz wiersz polecenia. Aby to zrobić, wpisz CMD w polu wyszukiwania Start, a następnie naciśnij klawisz Enter.

Krok 2: W oknie wiersza polecenia skopiuj i wklej następujący tekst (tak, wiersz polecenia w systemie Windows 10 obsługuje kopiowanie i wklejanie):
control desk.cpl, wygaszacz ekranu, wygaszacz ekranu @

I wreszcie, naciśnij klawisz Enter, aby otworzyć okno dialogowe Ustawienia wygaszacza ekranu. Powodzenia!
Czy używasz wygaszacza ekranu na Windows 10?
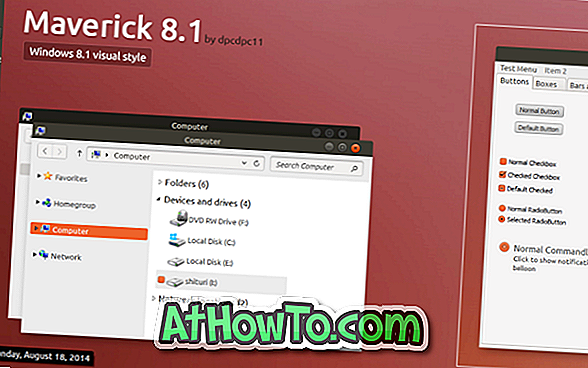

![Jak uzyskać interfejs Windows 8 Ribbon UI w Windows 7, Vista i XP Explorer [Dokładny wygląd interfejsu wstążki]](https://athowto.com/img/vista-tweaks/942/how-get-windows-8-ribbon-ui-windows-7.jpg)









