Najnowszym dodatkiem do Chrome Web Store jest aplikacja Remote Desktop. Jak omówiliśmy wcześniej tego ranka, Google wydał aplikację Remote Desktop dla swojej przeglądarki Google Chrome. Aplikacja pozwala zdalnie udostępniać komputer komuś i uzyskać dostęp do innego komputera z prawej strony przeglądarki Chrome.
Ponieważ Pulpit zdalny jest aplikacją wieloplatformową, można używać aplikacji do udostępniania i uzyskiwania dostępu do Windows, Mac, Linux i Chromebooków. Wystarczy przeglądarka Google Chrome z zainstalowaną aplikacją Pulpit zdalny Chrome do udostępniania i uzyskiwania dostępu do komputerów. Więcej informacji na temat aplikacji i jej funkcji można znaleźć w naszej aplikacji Pulpit zdalny dla artykułu Google Chrome.
W tym przewodniku pokażemy Ci, jak zainstalować i używać aplikacji Chrome Remote Desktop do udostępniania i uzyskiwania dostępu do komputerów.
Aby udostępnić swój komputer:
Krok 1: Odwiedź stronę aplikacji Remote Desktop w oficjalnym sklepie Chrome Web Store.
Krok 2: Kliknij przycisk Dodaj do Chrome . Zostaniesz poproszony o podanie identyfikatora i hasła do adresu e-mail Google. Jeśli jesteś już zalogowany przy użyciu swojego identyfikatora e-mail Google, nie będziesz musiał ponownie się zalogować.

Krok 3: Kliknij przycisk Tak, aby wyświetlić monit o potwierdzenie, aby pobrać i zainstalować aplikację. Rozmiar pobierania wynosi ~ 19 MB.

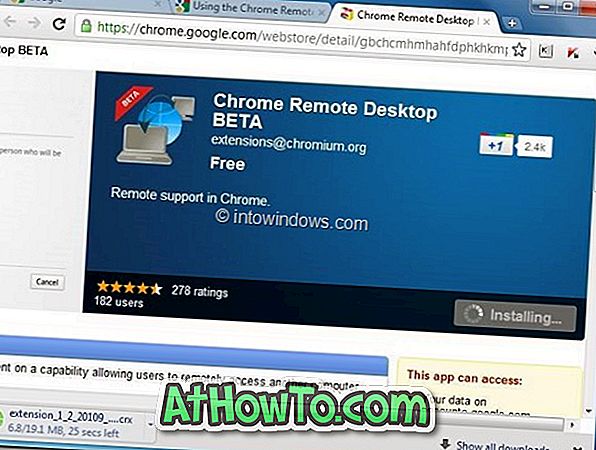
Krok 4: Po zainstalowaniu zobaczysz nową ikonę na liście aplikacji na stronie Nowa karta. Kliknij ikonę Pulpitu zdalnego Chrome na stronie Nowa karta, aby uruchomić aplikację.
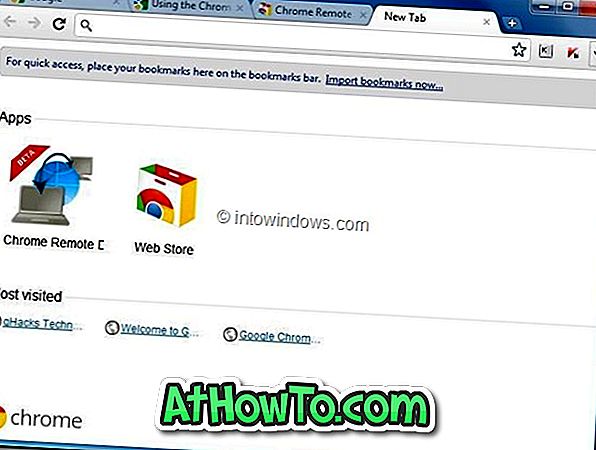
Krok 5: Na następnym ekranie kliknij przycisk Kontynuuj, aby przyznać rozszerzone uprawnienia do komputera.
Krok 6: Wreszcie aplikacja Pulpit zdalny Chrome poprosi o pozwolenie na wyświetlenie adresu e-mail, wyświetlanie komputerów zdalnych Chrome i wyświetlanie lub wysyłanie wiadomości czatu. Kliknij Zezwalaj na przycisk dostępu, aby udostępnić swój komputer innej osobie.
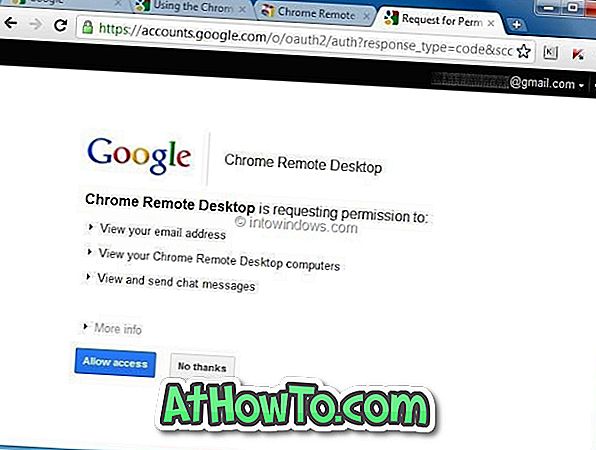
Krok 7 : Kliknij Udostępnij ten komputer, aby wygenerować unikalny kod dla bieżącej sesji. Następnie wyślij ten unikalny kod osobie, z którą chcesz udostępnić swój komputer.

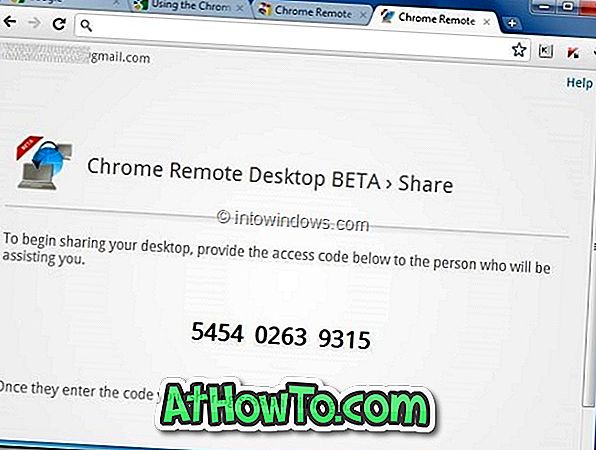
Aby uzyskać dostęp do innego komputera:
Krok 1: Uruchom przeglądarkę Chrome, odwiedź sklep internetowy i zainstaluj aplikację Remote Desktop. Kliknij Pulpit zdalny na stronie Nowa karta, aby uruchomić aplikację Pulpit zdalny Chrome.
Krok 2: Kliknij dostęp do udostępnionego komputera, aby wprowadzić unikalny identyfikator sesji i połączyć się z udostępnionym komputerem.
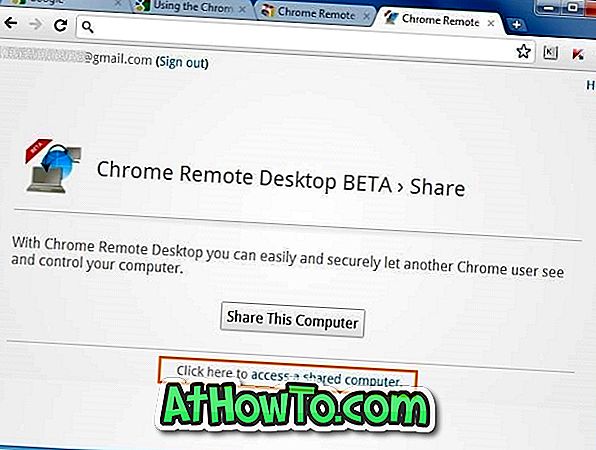

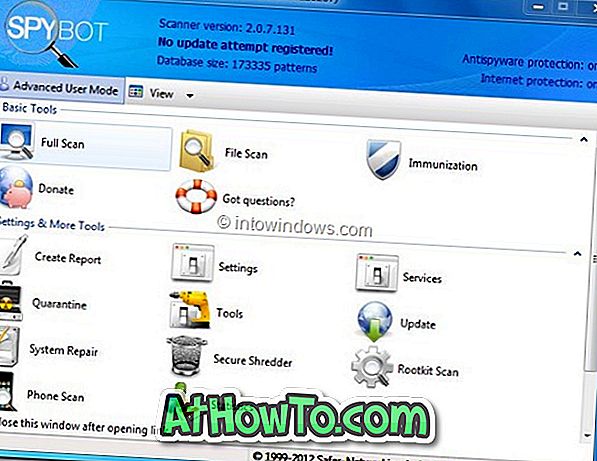

![Jak uzyskać interfejs Windows 8 Ribbon UI w Windows 7, Vista i XP Explorer [Dokładny wygląd interfejsu wstążki]](https://athowto.com/img/vista-tweaks/942/how-get-windows-8-ribbon-ui-windows-7.jpg)









