Microsoft Edge to nie tylko domyślna przeglądarka internetowa, ale także domyślna przeglądarka plików PDF w systemie Windows 10. Domyślnie wszystkie pliki PDF są otwierane za pomocą Microsoft Edge.
Bardzo często użytkownicy Windows 10 narzekają na to, że Microsoft Edge nie otwiera plików PDF. Jeśli używasz również Edge jako domyślnego czytnika plików PDF, ale nie możesz otwierać plików PDF za pomocą Edge, następujące rozwiązania mogą pomóc w rozwiązaniu problemu.

Jesteśmy pewni, że jedno z tych rozwiązań naprawi problem z otwieraniem plików Edge w systemie Windows 10.
Uruchom ponownie przeglądarkę Edge
Jeśli jeszcze tego nie zrobiłeś, uruchom ponownie komputer, zanim spróbujesz wypróbować inne rozwiązania wymienione poniżej, ponieważ restartowanie przeglądarki rozwiązuje problemy.
Spróbuj otworzyć inny plik PDF
Microsoft Edge może nie otworzyć pliku PDF, ponieważ plik PDF jest uszkodzony lub uszkodzony. Spróbuj otworzyć inny plik PDF przed przejściem do rozwiązań wymienionych poniżej.
Jeśli nie masz innego pliku PDF, możesz również spróbować otworzyć ten sam plik PDF w innej przeglądarce internetowej, takiej jak Chrome lub Firefox, aby upewnić się, że plik PDF nie jest uszkodzony.
Sprawdź, czy używasz wersji Windows 10 N lub KN
Domyślnie wersje Windows 10 N i Windows 10 KN nie obsługują otwierania plików PDF w Edge, ponieważ te edycje nie są wyposażone w funkcje Windows Media. Bez zainstalowanych funkcji Windows Media, przeglądarka Edge nie może otwierać plików PDF, zgodnie z tą stroną firmy Microsoft.
Aby sprawdzić edycję, kliknij prawym przyciskiem myszy ikonę Ten komputer w okienku nawigacji Eksploratora plików, a następnie kliknij polecenie Właściwości.
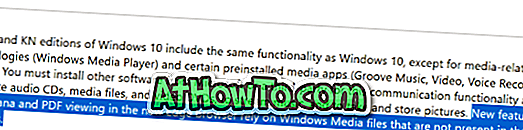
Jeśli więc korzystasz z wersji N lub KN systemu Windows 10, pobierz i zainstaluj pakiet Windows 10 Media Features Pack od firmy Microsoft.
Zresetuj krawędź jako domyślną przeglądarkę plików PDF
Czasami ustawienie innego programu / aplikacji jako domyślnej przeglądarki plików PDF, a następnie ustawienie Edge jako domyślnego czytnika PDF ponownie pomaga rozwiązać ten problem. Oto jak to zrobić:
Krok 1: Otwórz ustawienia. Przejdź do Aplikacje > Domyślne aplikacje .
Krok 2: Kliknij link Wybierz domyślne aplikacje według typu pliku .

Krok 3: Znajdź wpis „ .PDF ”. Kliknij wpis Edge obok „ .PDF ” i wybierz dowolny inny program lub aplikację jako domyślny czytnik PDF.
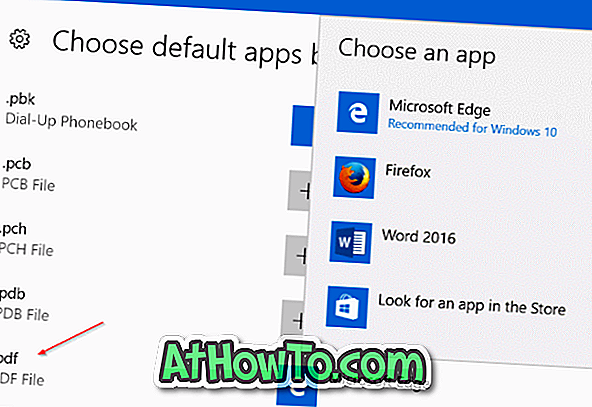
Krok 4: Na koniec kliknij bieżącą domyślną aplikację lub program, a następnie ponownie wybierz Edge. To jest to! Spróbuj teraz otworzyć plik PDF w Edge.
Napraw przeglądarkę Edge
Jeśli plik PDF, który próbujesz otworzyć, jest w doskonałym stanie i nie używasz wersji N / KN lub używasz edycji N / KN przez zainstalowanie pakietu Windows Media Features Pack, możesz spróbować naprawić przeglądarkę Edge, aby naprawić problem .
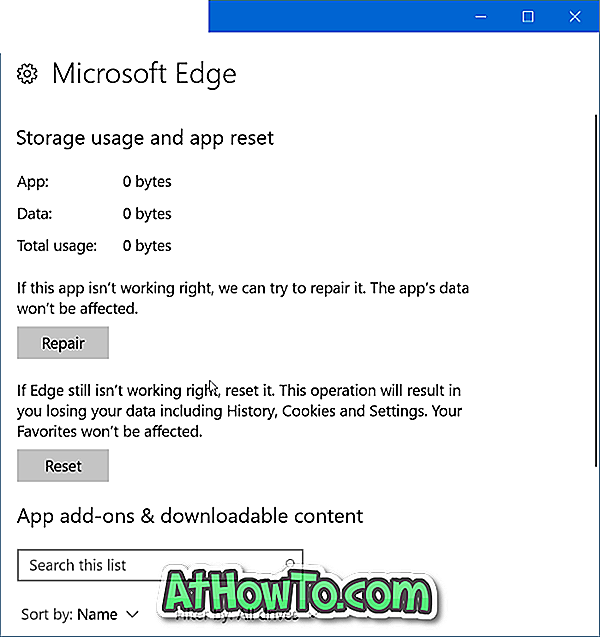
Naprawa przeglądarki Edge w systemie Windows 10 jest łatwa. Możesz odnieść się do naszego sposobu naprawy przeglądarki Edge w przewodniku systemu Windows 10, aby uzyskać szczegółowe wskazówki dotyczące obrazów.
Zresetuj Microsoft Edge, aby naprawić Edge nie otwierając plików PDF
Jeśli naprawa przeglądarki Edge nie pomogła, możesz spróbować zresetować przeglądarkę Edge. Naprawianie przeglądarki Edge również jest bardzo proste. Postępuj zgodnie z prostymi instrukcjami, jak zresetować przeglądarkę Edge w przewodniku systemu Windows 10, aby szybko zresetować urządzenie Edge.
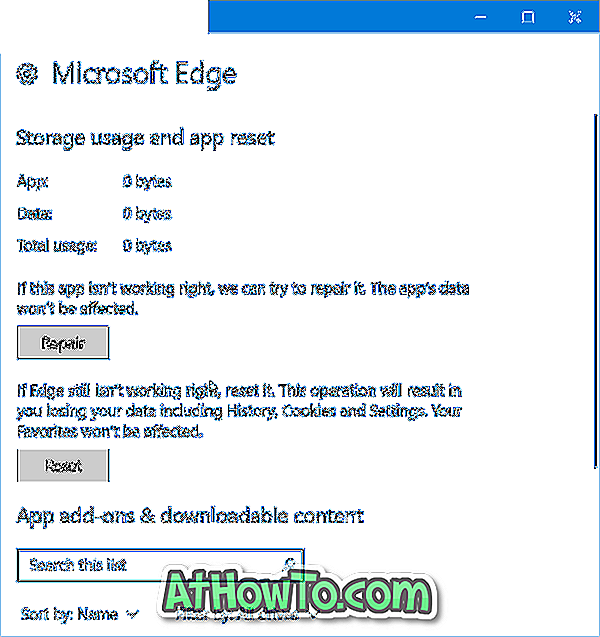
Pobierz i zainstaluj aplikację Microsoft Reader
W sklepie Windows Store dostępna jest oficjalna aplikacja do odczytu plików PDF. Możesz pobrać i zainstalować aplikację Reader firmy Microsoft, aby otworzyć pliki PDF. Jeśli szukasz alternatyw, zapoznaj się z naszymi 4 czytnikami PDF dla przewodnika po systemie Windows 10.
Aby nowy program / aplikacja stał się domyślnym czytnikiem, postępuj zgodnie z naszymi instrukcjami, aby zmienić domyślny czytnik PDF w przewodniku systemu Windows 10.
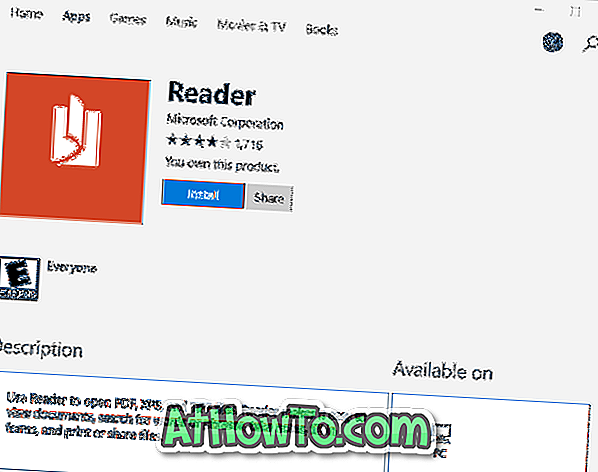
Mam nadzieję, że ten przewodnik okaże się pomocny!









![Jak uzyskać interfejs Windows 8 Ribbon UI w Windows 7, Vista i XP Explorer [Dokładny wygląd interfejsu wstążki]](https://athowto.com/img/vista-tweaks/942/how-get-windows-8-ribbon-ui-windows-7.jpg)




