Jak wszyscy wiecie, Windows 7 RTM został udostępniony MSDN, a subskrybenci TechNet kilka godzin wstecz. Wielu użytkowników Windows 7 RC, Vista i starych dobrych XP planuje przejście na najnowszy system operacyjny Windows.
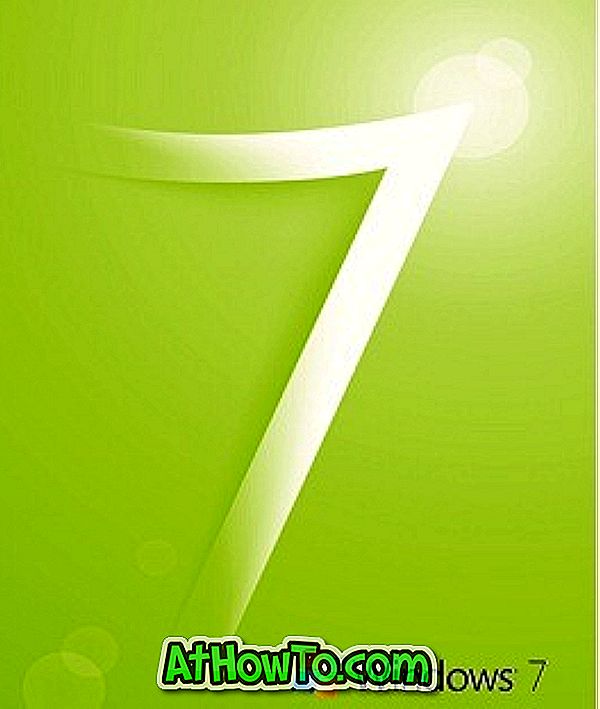
Chociaż aktualizacja z Vista do Windows 7 jest bardzo prosta, tego samego nie można powiedzieć o XP. W rzeczywistości nie ma działającej opcji aktualizacji dostępnej w konfiguracji systemu Windows 7 podczas instalacji systemu Windows 7 na komputerze z systemem XP. Innymi słowy, uaktualnienie w miejscu systemu Windows XP do Windows 7 nie jest obsługiwane.
Ale nie musisz się martwić, ponieważ istnieje prosty sposób na uaktualnienie z XP do Windows 7. Microsft Technet opublikował tę informację kilka miesięcy temu. W tej metodzie będziesz mógł przenieść wszystkie swoje pliki i ustawienia z Windows XP na Windows 7 na tym samym komputerze. Postępuj zgodnie z podaną procedurą, aby tak się stało:
KROK 1
1. Włóż dysk DVD z systemem Windows 7 do napędu DVD (zamknij okna automatycznego odtwarzania, jeśli widzisz) i przejdź do następującego katalogu:
Napęd DVD: support migwiz

2. Kliknij dwukrotnie plik migsetup.exe, aby rozpocząć proces łatwego transferu systemu Windows. Należy pamiętać o zainstalowaniu dodatku Service Pack 3 (SP3), aby przesyłać pliki i ustawienia za pomocą narzędzia Łatwy transfer w systemie Windows.
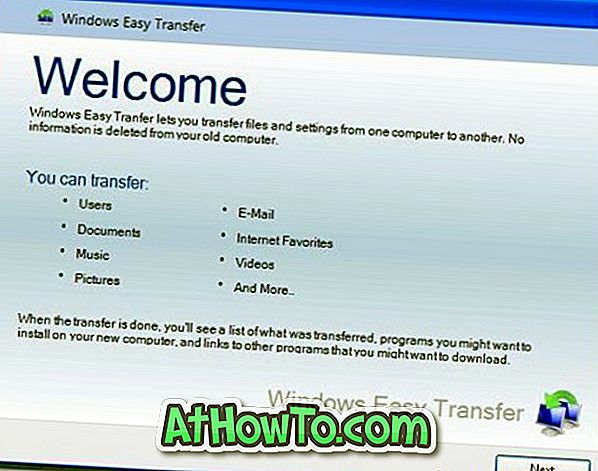
3. Kliknij przycisk Dalej i wybierz metodę przesyłania z dostępnych trzech opcji:
# Kabel do łatwego transferu
# Sieć
# Zewnętrzny dysk twardy lub dysk flash USB
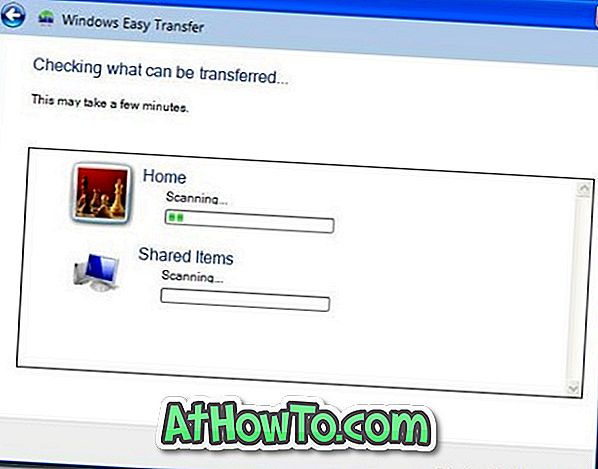
4. Jak jesteś na komputerze XP, wybierz „ To jest mój stary komputer ” na następnym ekranie.
5. Odczekaj kilka sekund do kilku minut, gdy program Windows Easy Transfer przeskanuje komputer.
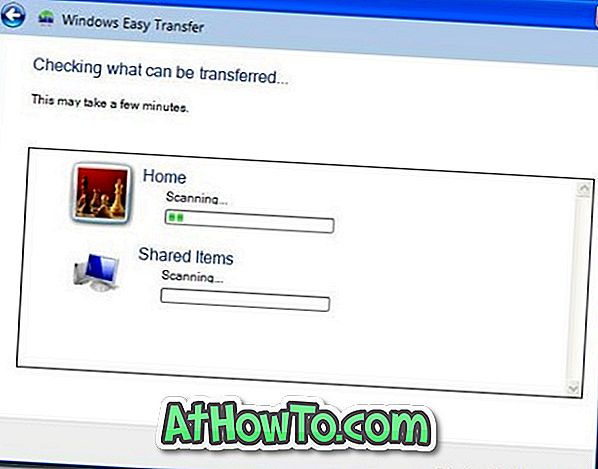
6. Ponownie kliknij przycisk Dalej . Wybierz pliki, które chcesz przenieść z XP do Windows
klikając przycisk Dostosuj .
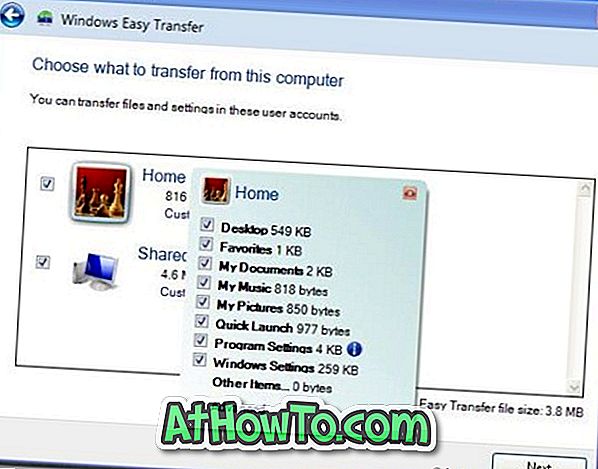
7. W następnym kroku zostaniesz poproszony o podanie hasła, aby zaprotestować przeciwko plikowi Easy Transfer. Nie jest to konieczne, ale zawsze lepiej jest grać bezpiecznie.
8. Kliknij Zapisz . Przejdź na dysk flash USB lub zewnętrzny dysk twardy, aby zapisać plik Easy Transfer. Kliknij Następny.
9. Łatwy transfer w systemie Windows zapisze plik w lokalizacji i wyświetli nazwę pliku oraz informacje o lokalizacji po zakończeniu procesu.
KROK 2
1. Wróć do katalogu głównego Windows 7 DVD i kliknij setup.exe, aby rozpocząć proces instalacji Windows 7.
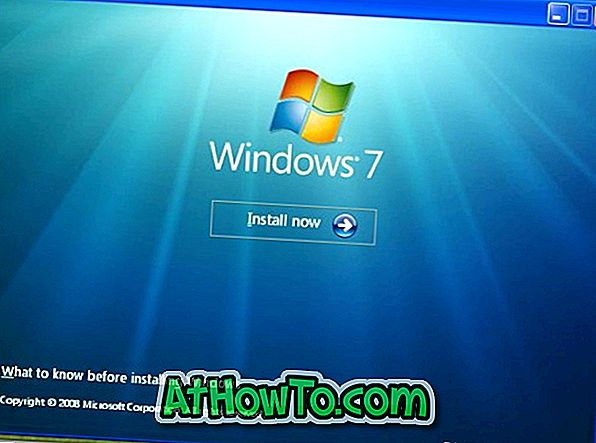
2. W następującym oknie wybierz dowolną opcję z dostępnych dwóch opcji:
# Przejdź do trybu online, aby uzyskać najnowsze aktualizacje do instalacji (zalecane)
# Nie uzyskuj najnowszych aktualizacji do instalacji
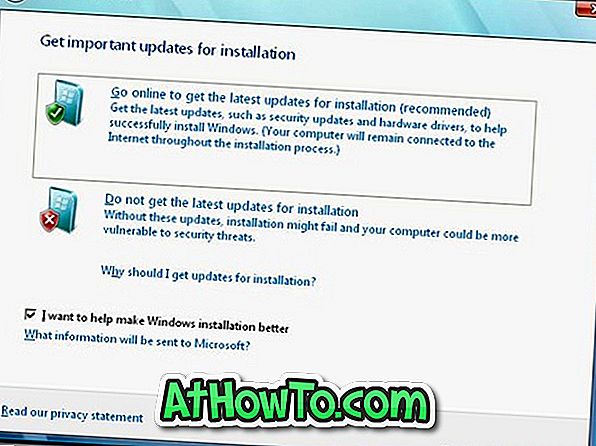
3. Zaakceptuj umowę licencyjną i kliknij Dalej.
4. Następnie wybierz instalację „Custom” i wybierz dysk, na którym chcesz zainstalować system Windows 7. Ponieważ chcesz uaktualnić system z XP do Windows 7, wybierz partycję, na której znajduje się bieżąca instalacja XP.
5. Zakończ prosty proces instalacji systemu Windows 7.
KROK 3
1. W nowo zainstalowanym systemie Windows 7 przejdź do Start> Wszystkie programy> Akcesoria> Narzędzia systemowe> Łatwy transfer w systemie Windows.
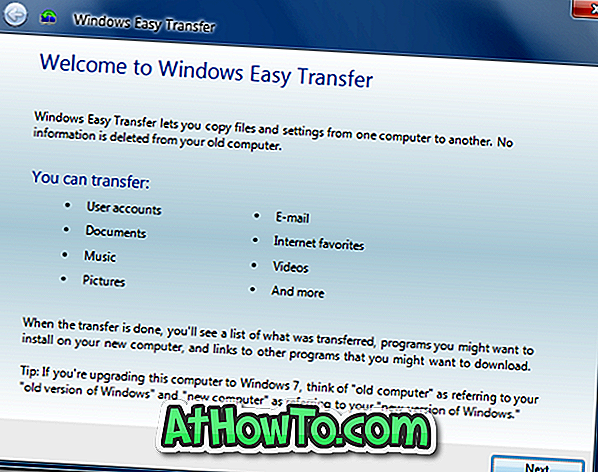
2. Kliknij przycisk Dalej i wybierz dysk zewnętrzny lub dysk USB, na którym zapisano plik Łatwy transfer w systemie Windows w powyższym kroku.
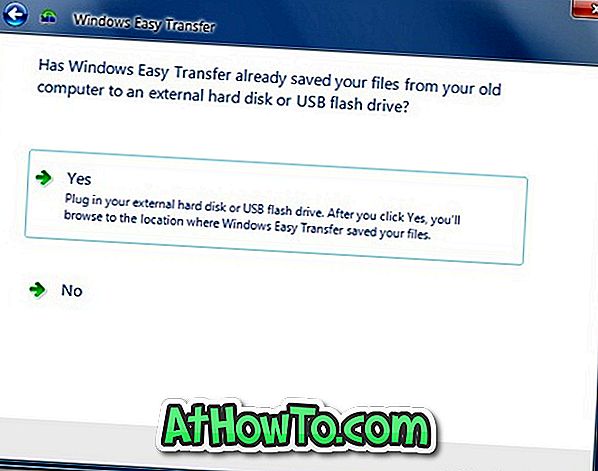
3. Kliknij „ To jest mój nowy komputer ” i kliknij „ Tak ”, aby otworzyć plik.
4. Przejdź do lokalizacji pliku Łatwy transfer w systemie Windows, gdzie plik został zapisany w powyższym kroku i kliknij Otwórz.
5. Kliknij Transfer, aby rozpocząć transfer wszystkich ustawień i plików XP do Windows 7.
6. Zamknij kreatora łatwego transferu systemu Windows.
Uwaga: Podczas procesu instalacji systemu Windows 7 tworzony jest katalog Windows.old, aby zachować wszystkie pliki związane z XP w jednym katalogu, co może wymagać wystarczającej ilości miejsca na dysku. Aby odzyskać miejsce na dysku lub usunąć katalog Windows.old zawierający stare pliki systemu operacyjnego XP, wystarczy uruchomić Kreatora oczyszczania dysku. Wybierz Poprzednie instalacje Windows i kliknij OK, aby usunąć katalog Windows.old.
Dzięki TechNet ponownie za tę fajną informację.














