Większość użytkowników komputerów PC instaluje system operacyjny Windows dwukrotnie lub przynajmniej raz w roku z wielu powodów. Jedną z pierwszych rzeczy, które należy zrobić po zainstalowaniu lub ponownej instalacji wersji systemu Windows, jest zainstalowanie wszystkich niezbędnych sterowników sprzętowych (zobacz, jak poznać wersję sterownika).
Aby uzyskać niektóre dyski, takie jak grafika pokładowa, sieć i dźwięk, musisz znać model i producenta płyty głównej lub płyty głównej komputera.

Jeśli niedawno kupiłeś komputer, prawdopodobnie znasz numer modelu i producenta płyty głównej, ale jeśli komputer został zbudowany lub zakupiony kilka lat temu, prawdopodobnie nie masz pojęcia o zainstalowanej płycie głównej.
Chociaż możliwe jest uzyskanie informacji na temat modelu płyty głównej i producenta za pomocą narzędzi innych firm, możliwe jest również uzyskanie tych informacji przy użyciu wiersza polecenia.
Mając to na uwadze, możesz nie być w stanie uzyskać nazwy producenta i modelu za pomocą narzędzia Wiersz polecenia i Informacje o systemie, jeśli posiadasz komputer wyprodukowany przez producenta OEM. W takim przypadku skontaktuj się z producentem komputera, aby zidentyfikować płytę główną.
W tym przewodniku pokażemy, w jaki sposób można poznać model i producenta płyty głównej z pomocą i bez pomocy narzędzi innych firm.
Metoda 1
Poznaj numer modelu płyty głównej za pomocą wiersza polecenia
Ta metoda może nie być przydatna, jeśli posiadasz komputer OEM, taki jak HP, Lenovo lub Dell. W takim przypadku skontaktuj się z producentem OEM, aby zidentyfikować płytę główną.
Krok 1: Otwórz wiersz polecenia. Aby to zrobić, po prostu wpisz CMD w polu wyszukiwania menu Start lub na ekranie startowym, a następnie naciśnij klawisz Enter. Pamiętaj, że nie musisz uruchamiać wiersza polecenia jako administrator.
Krok 2: W wierszu polecenia wpisz Systeminfo, a następnie klawisz Enter, aby uzyskać szczegółowe informacje o komputerze, w tym datę zainstalowania systemu Windows i czas rozruchu systemu Windows. Aby dowiedzieć się więcej na temat płyty głównej komputera, należy wyszukać dwa wpisy oznaczone jako Producent systemu i Model systemu .
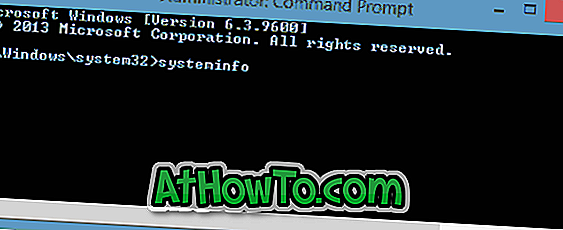
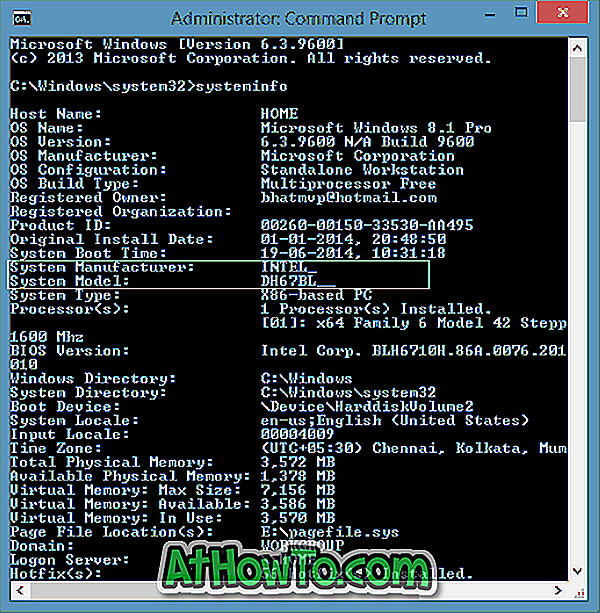
Nazwa producenta płyty głównej pojawia się tuż obok Producenta systemu, a numer modelu pojawia się obok pozycji Model systemu. Jak widać na poniższym obrazku, obok nazwy systemu pojawia się nazwa Intel (producent płyty głównej) obok Producenta systemu, a DH67BL (numer modelu).
Po uzyskaniu informacji wpisz exit, aby zamknąć wiersz polecenia.
Metoda 2
Zidentyfikuj płytę główną za pomocą narzędzia System Information
Krok 1: Otwórz polecenie Uruchom, naciskając jednocześnie klawisze Windows i R. W polu wpisz Msinfo32 i naciśnij klawisz Enter, aby otworzyć okno Informacje o systemie.
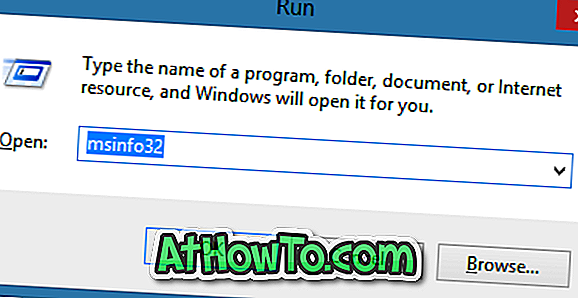
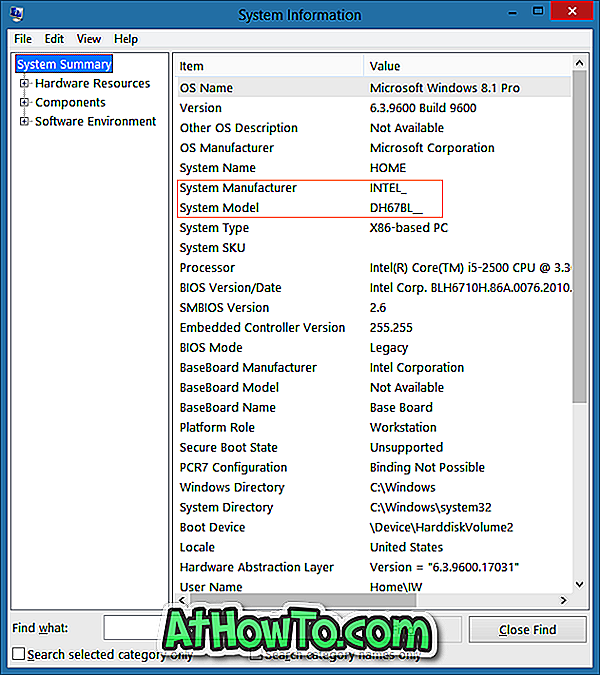
Krok 2: W lewym okienku kliknij Podsumowanie systemu, aby wyświetlić szczegółowe informacje, takie jak nazwa systemu operacyjnego, wersja, typ i inne informacje o sprzęcie. Znajdź wpis o nazwie Producent systemu i Model systemu, aby poznać nazwę producenta i model płyty głównej. To jest to!
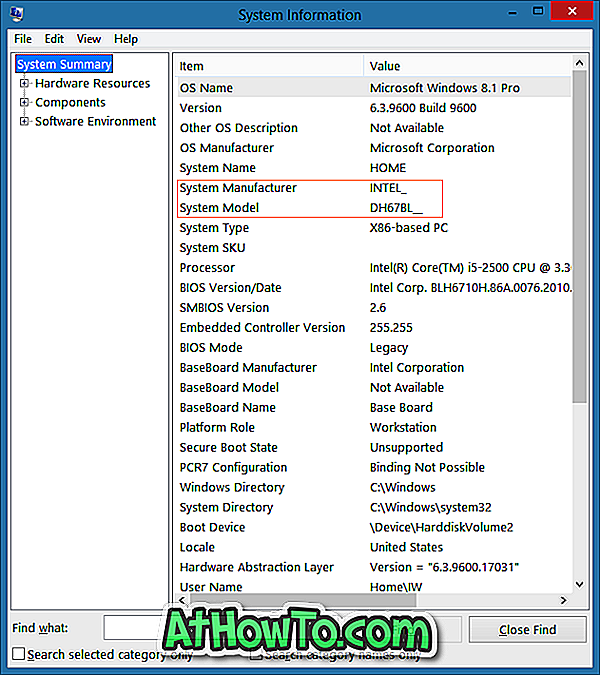
Metoda 3
Poznaj numer modelu swojej płyty głównej za pomocą aplikacji innych firm
Jak wspomniano powyżej, jeśli posiadasz komputer wyprodukowany przez producenta OEM (jeśli na komputerze zainstalowano wersję systemu Windows), możesz nie uzyskać wymaganych informacji przy użyciu tych narzędzi. Aby uzyskać wymagane informacje, musisz skontaktować się z producentem komputera.
Istnieje wiele darmowych aplikacji, które pomogą Ci wiedzieć o sprzęcie Twojego komputera. Programy takie jak Speccy lub CPU-Z mogą być używane do uzyskania szczegółowych informacji o procesorze, płycie głównej i innych komponentach.
Krok 1: Odwiedź tę stronę i pobierz program CPU-Z. Możesz pobrać zainstalowaną lub przenośną wersję oprogramowania. Jeśli pobrałeś plik instalacyjny, uruchom to samo, aby go zainstalować. A jeśli pobrałeś wersję przenośną, rozpakuj plik zip, aby uzyskać plik wykonywalny CPU-Z.
Krok 2: Uruchom program CPU-Z, a następnie przejdź do zakładki Mainboard .
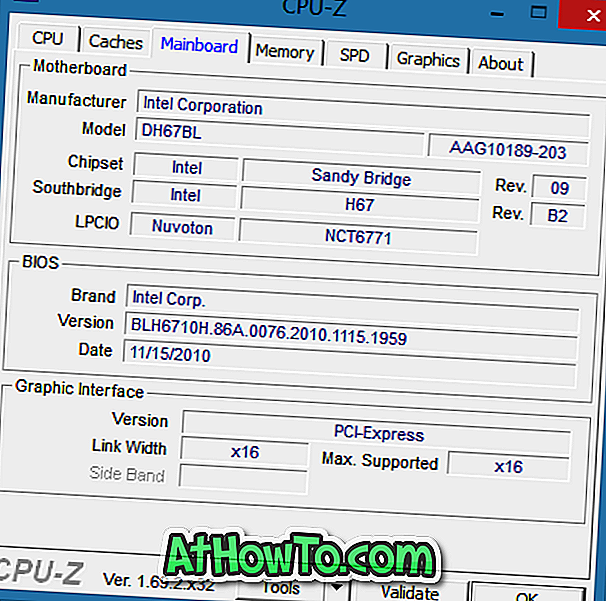
Krok 3: Tutaj możesz zobaczyć informacje o producencie płyty głównej, modelu i chipsecie. Powodzenia!


![Jak uzyskać interfejs Windows 8 Ribbon UI w Windows 7, Vista i XP Explorer [Dokładny wygląd interfejsu wstążki]](https://athowto.com/img/vista-tweaks/942/how-get-windows-8-ribbon-ui-windows-7.jpg)









