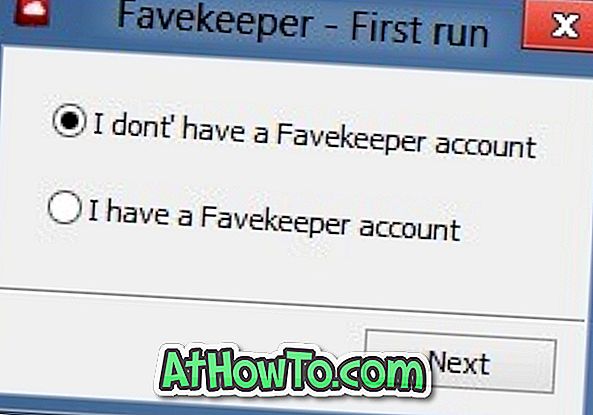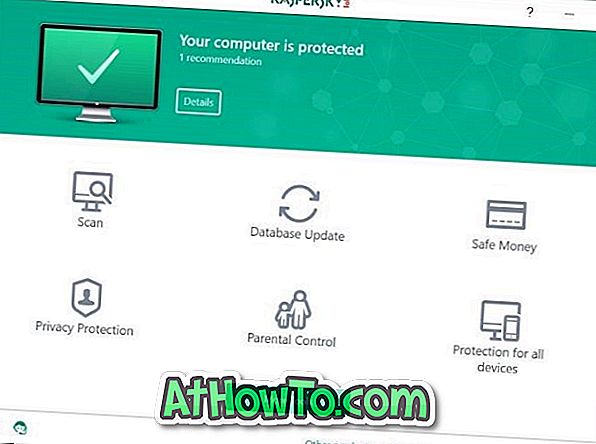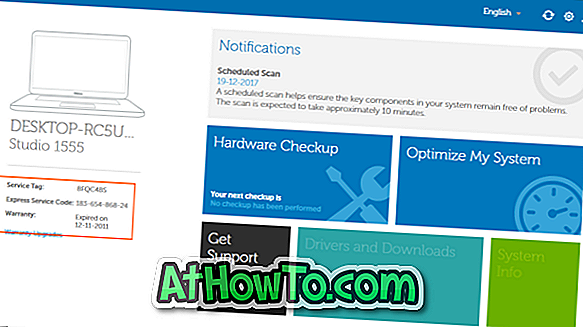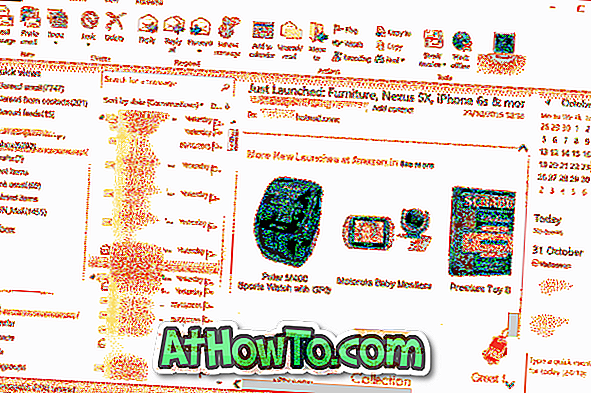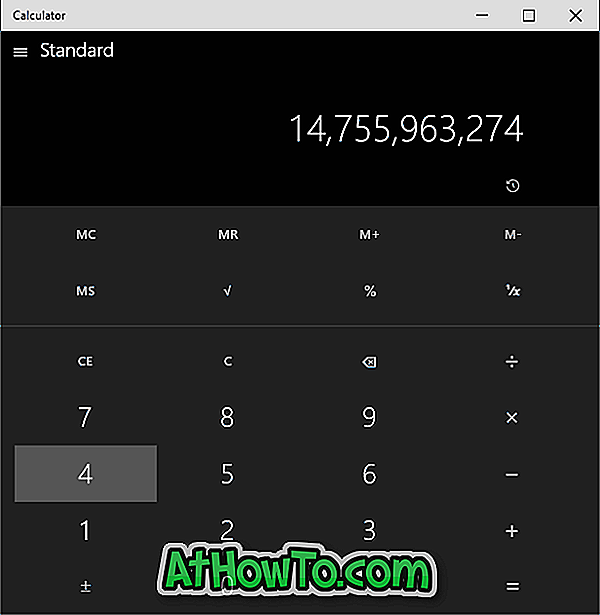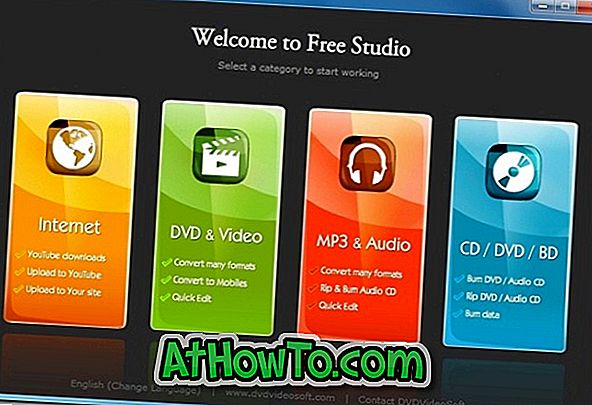Czy masz dwa lub więcej kont administratora na komputerze z systemem Windows 10? Chcesz usunąć lub usunąć konto administratora w systemie Windows 10? W tym przewodniku zobaczymy, jak usunąć lub usunąć konto administratora w systemie Windows 10.
Usunięcie konta administratora jest tak proste, jak usunięcie standardowego konta użytkownika. Musisz jednak zalogować się jako administrator, aby usunąć konto administratora.

Po usunięciu konta administratora wszystkie dane zapisane na tym koncie zostaną usunięte. Na przykład stracisz dokumenty, zdjęcia, muzykę i inne elementy na pulpicie konta. Dlatego dobrym pomysłem jest wykonanie kopii zapasowej wszystkich danych z konta w innym miejscu lub przeniesienie pulpitu, dokumentów, obrazów i plików do innego dysku.
Oto jak usunąć konto administratora w systemie Windows 10.
UWAGA 1: Musisz zalogować się jako administrator, aby usunąć konto administratora. Innymi słowy, nie można usunąć ani usunąć konta administratora ze standardowego konta użytkownika.
UWAGA 2: Nie można usunąć lub usunąć konta administratora, na którym się aktualnie zalogowałeś. Aby usunąć konto, na które się aktualnie zalogowałeś, utwórz nowe konto administratora (jeśli masz tylko jedno konto administratora), zaloguj się do nowego konto administratora, a następnie usuń bieżące.
UWAGA 3: Usunięcie konta spowoduje również usunięcie wszystkich jego danych z komputera. Wszystkie elementy na pulpicie, dokumenty, muzyka, zdjęcia i pliki do pobrania zostaną usunięte. Jeśli dane są kluczowe, przed wykonaniem dalszych czynności wykonaj ich kopię zapasową.
Metoda 1 z 1
Usuń konto administratora za pomocą Ustawienia
Krok 1: Otwórz aplikację Ustawienia, naciskając jednocześnie logo Windows i klawisze I na klawiaturze.
Krok 2: W aplikacji Ustawienia przejdź do Konta > Rodzina i inne konta . Jeśli korzystasz z wersji Enterprise systemu Windows 10, przejdź do opcji Konta> Inne konta.

Krok 3: Tutaj możesz zobaczyć wszystkie konta administratora oraz standardowe konta użytkowników. Jak powiedziano wcześniej, konto, na którym się obecnie zalogowałeś, nie pojawia się na liście tutaj. Na przykład, jeśli masz dwa konta administratora „A” i „B” na komputerze, musisz zalogować się na konto „A”, aby usunąć konto administratora „B.”
Krok 4: Kliknij konto administratora, które chcesz usunąć lub usunąć. Kliknij przycisk Usuń .

Krok 5: Gdy zobaczysz następujące okno dialogowe potwierdzenia, kliknij przycisk Usuń konto i przycisk danych, aby usunąć konto i wszystkie dane z konta.

Metoda 2 z 2
Usuń konto administratora za pomocą Panelu sterowania
Krok 1: Otwórz Panel sterowania. Zmień widok na Małe ikony . Kliknij opcję Konta użytkowników .

Krok 2: Kliknij łącze Zarządzaj innym kontem, aby wyświetlić wszystkie konta użytkowników na komputerze.

Krok 3: Kliknij konto administratora, które chcesz usunąć lub usunąć.

Krok 4: Kliknij link Usuń konto .

Krok 5: Gdy zobaczysz następujące okno dialogowe potwierdzenia, kliknij przycisk Usuń pliki lub Zachowaj pliki . Po kliknięciu przycisku Zachowaj pliki system Windows automatycznie zapisuje dane konta w folderze na bieżącym pulpicie przed usunięciem konta.

Mam nadzieję że to pomoże!