Aplikacja Ustawienia w systemie Windows 10 ma zastąpić klasyczny Panel sterowania. Firma Microsoft dokonała przeglądu aplikacji Ustawienia, aby uwzględnić nowe ustawienia i opcje.
Aplikacja Ustawienia zawiera prawie wszystkie ustawienia i opcje dostępne w klasycznym Panelu sterowania i kilka innych. W rzeczywistości niektóre z nowo dodanych ustawień i opcji są dostępne tylko w aplikacji Ustawienia. Na przykład ustawienia dostosowywania menu Start lub ekranu są dostępne tylko w aplikacji Ustawienia.
Krótko mówiąc, Microsoft chce, aby wszyscy korzystali z nowej aplikacji Ustawienia w systemie Windows 10, ponieważ jest ona łatwiejsza w użyciu. Oprócz tego aplikacja Ustawienia, w przeciwieństwie do klasycznego panelu sterowania, świetnie sprawdza się również w urządzeniach dotykowych.

Chociaż prawdą jest, że aplikacja Ustawienia jest łatwa w nawigacji i użytkowaniu, użytkownicy systemu Windows zawsze wolą klasyczny Panel sterowania w aplikacji Ustawienia podczas pracy na komputerach stacjonarnych i laptopach z systemem Windows 10.

W systemie Windows 10, jak powiedziano wcześniej, Microsoft chce, aby użytkownicy korzystali z aplikacji Ustawienia, aby uzyskać dostęp i zmienić ustawienia systemu Windows. Aby to obsługiwać, przy domyślnych ustawieniach tylko aplikacja Ustawienia jest przypięta do Startu.
Mimo to Panel sterowania nadal istnieje w systemie Windows 10 i jest identyczny z poprzednim w iteracjach systemu Windows. Jeśli wolisz korzystać z klasycznego Panelu sterowania w aplikacji Ustawienia, postępuj zgodnie z instrukcjami podanymi w jednej z poniższych metod, aby otworzyć klasyczny Panel sterowania w systemie Windows 10.
Metoda 1: Otwórz Panel sterowania za pomocą polecenia Uruchom
Metoda 2: Dostęp do Panelu sterowania z pulpitu
Metoda 3: Uruchom Panel sterowania za pomocą wyszukiwania
Metoda 4: Utwórz skrót do Panelu sterowania na pulpicie
Metoda 5: Przypnij Panel sterowania do Start lub paska zadań
Metoda 1 z 5
Otwieranie panelu sterowania za pomocą przycisku Uruchom
Krok 1: Otwórz okno poleceń Uruchom, jednocześnie naciskając klawisze Windows i R (Windows + R).

Krok 2: W oknie dialogowym Uruchom wpisz Control, a następnie naciśnij klawisz Enter, aby otworzyć klasyczny Panel sterowania.
Metoda 2 z 5
Uzyskaj dostęp do Panelu sterowania w systemie Windows 10 z pulpitu
UWAGA: Ta metoda nie działa w najnowszych wersjach systemu Windows 10.
Jest to prawdopodobnie najłatwiejszy sposób na uruchomienie Panelu sterowania za pomocą myszy.
Krok 1: Kliknij prawym przyciskiem myszy przycisk Start (przycisk logo Windows w lewym dolnym rogu pulpitu), a następnie kliknij Panel sterowania, aby go otworzyć.

Metoda 3 z 5
Uruchom Panel sterowania za pomocą wyszukiwania
Krok 1: Otwórz menu Start lub ekran.
Krok 2: W polu wyszukiwania wprowadź Panel sterowania, a następnie naciśnij klawisz Enter, aby otworzyć to samo.

Wskazówka: Możesz szybko uzyskać dostęp do wyszukiwania za pomocą skrótu klawiszowego Windows + C.
Metoda 4 z 5
Utwórz skrót do Panelu sterowania na pulpicie
Krok 1: Kliknij prawym przyciskiem myszy na pulpicie, kliknij Nowy, a następnie kliknij Skrót.

Krok 2: W polu Wpisz lokalizację elementu wpisz następującą ścieżkę.
powłoka explorer: ControlPanelFolder
Kliknij przycisk Dalej.

Krok 3: W polu Wpisz nazwę tego skrótu wpisz Panel sterowania i kliknij przycisk Zakończ.


To jest to! Możesz teraz dwukrotnie kliknąć ikonę Panelu sterowania na pulpicie, aby szybko ją uruchomić.
Metoda 5 z 5
Przypnij Panel sterowania do Start lub paska zadań
Krok 1: W polu Rozpocznij wyszukiwanie wpisz Panel sterowania.
Krok 2: Gdy zobaczysz wyniki wyszukiwania, kliknij prawym przyciskiem myszy pozycję Panel sterowania, a następnie kliknij Przypnij do Start, aby przypiąć Panel sterowania do menu Start lub ekranu.

Krok 3: Kliknięcie Przypnij do paska zadań spowoduje przypięcie panelu sterowania do paska zadań!

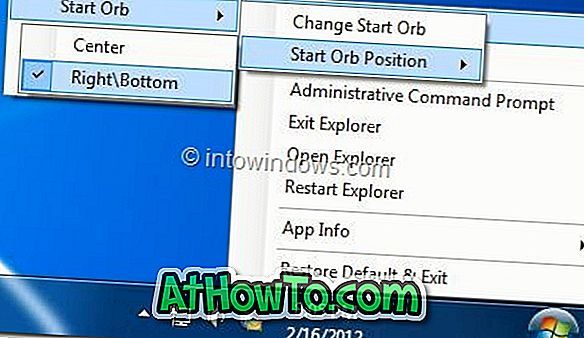
![Jak uzyskać interfejs Windows 8 Ribbon UI w Windows 7, Vista i XP Explorer [Dokładny wygląd interfejsu wstążki]](https://athowto.com/img/vista-tweaks/942/how-get-windows-8-ribbon-ui-windows-7.jpg)









