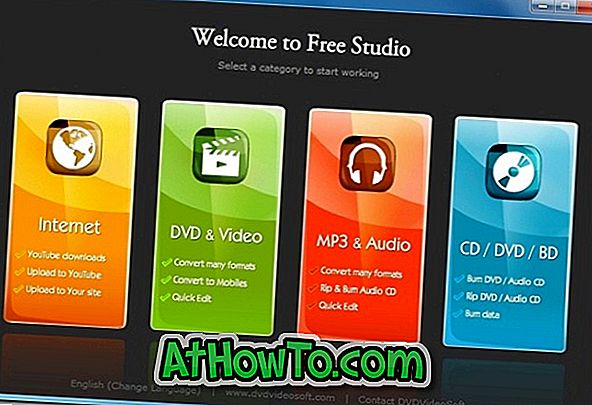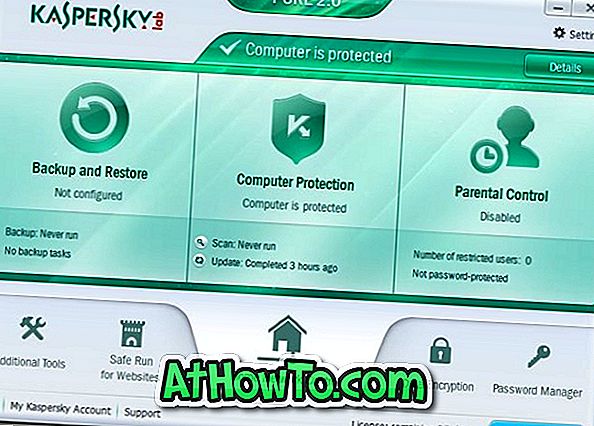Omówiliśmy już tworzenie punktu przywracania systemu ręcznego, a także tworzenie kopii zapasowej obrazu systemu w systemie Windows 10. W tym przewodniku zobaczymy, jak przywrócić system Windows 10 do wcześniejszej daty za pomocą wcześniej utworzonego punktu przywracania.
UWAGA 1: Po przywróceniu systemu Windows 10 do poprzedniej daty, Twoje dokumenty, obrazy i inne pliki zostaną zachowane.
UWAGA 2: Programy zainstalowane po utworzeniu wybranego punktu przywracania zostaną usunięte lub odinstalowane.
UWAGA 3: Programy zaktualizowane po utworzeniu wybranego punktu przywracania zostaną przywrócone do poprzedniej wersji i nie zostaną odinstalowane.
Przywracanie systemu Windows 10 do poprzedniej daty
Krok 1: Wpisz Sysdm.cpl w polu wyszukiwania menu Start lub polu Uruchom polecenie, a następnie naciśnij klawisz Enter, aby otworzyć Właściwości systemu.

Krok 2: Po otwarciu okna dialogowego Właściwości systemu przejdź do zakładki Ochrona systemu .

Krok 3: W sekcji Ustawienia ochrony upewnij się, że ochrona dysku systemowego (dysk z systemem Windows 10) jest włączona. Następnie w sekcji Przywracanie systemu kliknij przycisk „ Przywracanie systemu”, aby otworzyć kreatora Przywracanie systemu.

Krok 4: Kliknij przycisk Dalej, aby wyświetlić wszystkie ostatnio utworzone punkty przywracania.

UWAGA: Jeśli ostatnio wykonałeś przywracanie systemu przy użyciu punktu przywracania, zamiast powyższego ekranu pojawi się następujący ekran z opcją cofnięcia przywracania systemu. Musisz wybrać Wybierz inny punkt przywracania, a następnie kliknij przycisk Dalej, aby wyświetlić wszystkie punkty przywracania.

Krok 5: Jeśli wszystkie punkty przywracania nie są widoczne, kliknij opcję oznaczoną Pokaż więcej punktów przywracania, aby wyświetlić wszystkie punkty przywracania.

Jak widać na powyższym obrazku, najnowszy punkt przywracania pojawia się u góry, z datą, godziną i opisem.
Dobrze jest wiedzieć, jakie zostaną odinstalowane wszystkie programy po przywróceniu systemu przy użyciu określonej daty. Aby poznać programy, których dotyczy problem, wybierz punkt przywracania, którego chcesz użyć do przywrócenia systemu, a następnie kliknij Skanuj w poszukiwaniu programów, których dotyczy problem .
Jak widać, Windows wyświetli wszystkie programy i sterowniki, które zostaną usunięte po przywróceniu systemu przy użyciu wybranego punktu przywracania. Jeśli program zostanie zaktualizowany po utworzeniu punktu przywracania, przywrócona zostanie poprzednia wersja programu.

Na przykład, jeśli uruchomiłeś Firefoksa 42 podczas tworzenia punktu przywracania i zaktualizowałeś go do wersji 43.0, po pewnym czasie system Windows przywróci Firefoksa 42 po przywróceniu przy użyciu wybranego punktu przywracania. Nic wielkiego, ponieważ możesz łatwo aktualizować programy i sterowniki do najnowszej wersji za pomocą kilku kliknięć.
Krok 6: Wybierz punkt przywracania, którego chcesz użyć do przywrócenia systemu Windows 10, a następnie kliknij przycisk Dalej .

Krok 7: Na koniec kliknij przycisk Zakończ, aby rozpocząć przywracanie systemu Windows 10 do wybranego punktu przywracania.

Komputer automatycznie uruchomi się ponownie, aby rozpocząć proces przywracania. Może to potrwać do 20 minut, w zależności od liczby programów i ustawień do przywrócenia.
Po zakończeniu pojawi się komunikat „Przywracanie systemu zakończone pomyślnie” na pulpicie. To jest to!