Istnieje wiele powodów, dla których chcesz utworzyć wirtualny dysk twardy (VHD) z fizycznego dysku twardego. Może chcesz utworzyć kopię zapasową istniejącej instalacji systemu Windows 10 i wszystkich danych przed uaktualnieniem do nowszej wersji systemu Windows 10; lub może chcesz mieć ten sam zestaw aplikacji i ustawień systemu Windows na innym komputerze przy użyciu oprogramowania maszyny wirtualnej; lub po prostu chcesz utworzyć dysk VHD dysku fizycznego z innych powodów.
Jeszcze kilka lat temu tworzenie dysku fizycznego VHD nie było tak łatwe jak dzisiaj. Nie było żadnych darmowych narzędzi do wykonania zadania, co oznacza, że użytkownicy musieli wybrać skomplikowaną metodę lub kupić drogie oprogramowanie.
Obecnie istnieje wiele darmowych narzędzi do szybkiej konwersji istniejącej instalacji systemu Windows lub dysku twardego na wirtualny dysk twardy, dzięki czemu można łatwo korzystać z dysku wirtualnego (co oznacza wszystkie zainstalowane programy i ustawienia systemu Windows) na innym komputerze za pomocą oprogramowanie do wirtualizacji.

W rzeczywistości istnieją narzędzia nie tylko do konwersji instalacji systemu Windows 10 na wirtualny dysk twardy, ale są też narzędzia, które mogą sklonować bieżącą instalację systemu Windows na dysk USB, aby użyć go jako dysku Windows To Go.
W tym przewodniku pokażemy, w jaki sposób można użyć dysku Disk2VHD firmy Microsoft do konwersji dysku fizycznego na wirtualny dysk twardy za pomocą kilku kliknięć myszą. Oprogramowanie jest całkowicie bezpłatne i bardzo łatwe w użyciu.
Wypełnij podane poniżej instrukcje, aby przekonwertować istniejącą instalację systemu Windows 10 na wirtualny dysk twardy za pomocą Disk2VHD. To oprogramowanie i procedura działa również z poprzednimi wersjami systemu Windows.
Utwórz wirtualny dysk twardy z istniejącej instalacji systemu Windows 10
Krok 1: Pierwszym krokiem jest pobranie najnowszej wersji Disk2VHD. Odwiedź tę stronę Microsoft TechNet, aby pobrać plik zip Disk2VHD.
Wyodrębnij plik zip, aby uzyskać plik wykonywalny Disk2VHD. Kliknij dwukrotnie plik wykonywalny Disk2VHD, aby zobaczyć umowę licencyjną, a następnie z wyjątkiem tego samego, aby rozpocząć korzystanie z programu.
Krok 2: Po uruchomieniu Disk2VHD wybierz dysk fizyczny, który chcesz przekonwertować na wirtualny dysk twardy, a następnie wybierz lokalizację, w której chcesz zapisać wirtualny dysk twardy (plik .vhdx). Miejscem docelowym może być wewnętrzny dysk twardy lub zewnętrzny dysk USB.
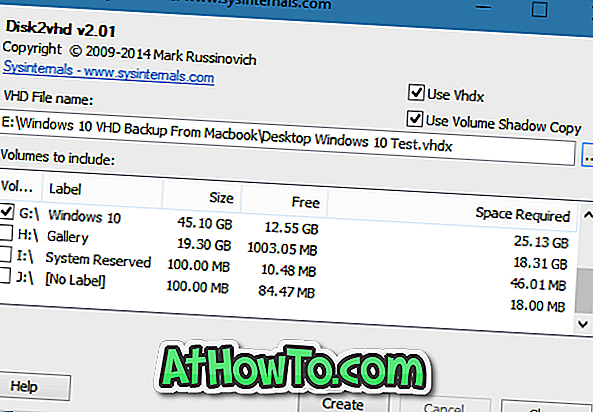
Jak widać, przy domyślnych ustawieniach Disk2VHD używa formatu VHDX do zapisania wirtualnego dysku twardego. Można jednak zapisać dysk wirtualny w formacie VHD, odznaczając opcję Użyj opcji VHDX. Dla tych, którzy nie są świadomi, VHDX jest nowym formatem dysku wirtualnego Microsoftu i ma wiele zalet w stosunku do starszych VHD.
Krok 3: Na koniec naciśnij przycisk Utwórz, aby rozpocząć migawkę wybranego dysku. W zależności od rozmiaru wybranych dysków i sprzętu komputera czas potrzebny na wykonanie zadania będzie się zmieniał od kilku minut do godzin.
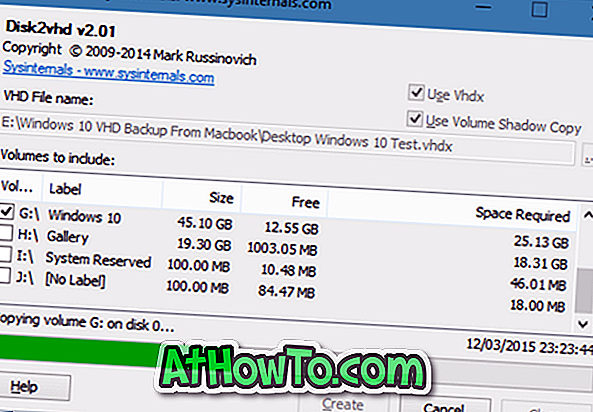
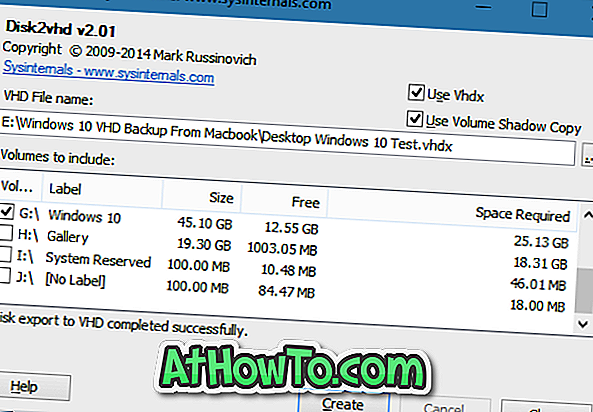
Daj nam znać, jeśli masz problemy z przestrzeganiem tego przewodnika, pozostawiając komentarze.


![Jak uzyskać interfejs Windows 8 Ribbon UI w Windows 7, Vista i XP Explorer [Dokładny wygląd interfejsu wstążki]](https://athowto.com/img/vista-tweaks/942/how-get-windows-8-ribbon-ui-windows-7.jpg)









