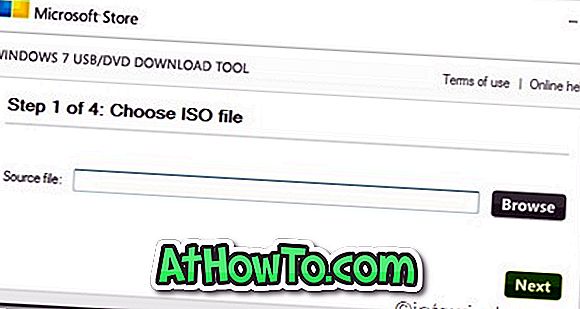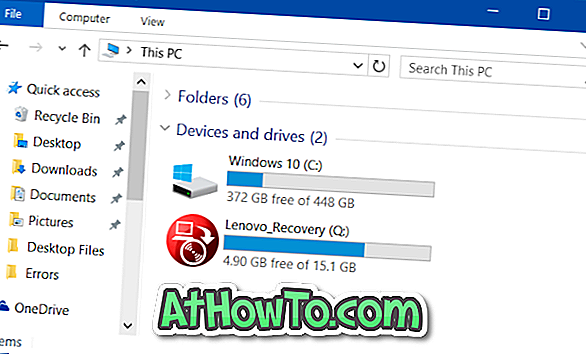Czy chcesz odinstalować program z komputera z systemem Windows 10, ale odmawia? Chcesz odinstalować program, ale program nie pojawia się w Panelu sterowania lub w ustawieniach w systemie Windows 10? W tym przewodniku omówimy trzy proste rozwiązania do odinstalowywania programów, które nie zostaną odinstalowane.
Metoda 1 z 3
Użyj Instalacji programu i Odinstaluj narzędzie do rozwiązywania problemów firmy Microsoft
Program Install and Uninstall Troubleshooter to bezpłatne narzędzie firmy Microsoft dla systemu Windows 10 i wcześniejszych wersji do odinstalowywania i usuwania programów, które nie zostaną odinstalowane za pomocą Panelu sterowania lub aplikacji Ustawienia.
Narzędzie do instalowania i odinstalowywania programów może pomóc naprawić uszkodzone klucze rejestru w 64-bitowej wersji systemu Windows, naprawić klucze rejestru sterujące danymi aktualizacji, rozwiązać problemy uniemożliwiające instalację nowych programów i odinstalowanie starych programów.

Używanie programu Instaluj i Odinstaluj Narzędzie do rozwiązywania problemów jest dość łatwe. Postępuj zgodnie z poniższymi wskazówkami, aby odinstalować program, którego nie możesz w inny sposób uruchomić za pomocą Panelu sterowania lub Ustawienia w systemie Windows 10.
Warto zauważyć, że to narzędzie do rozwiązywania problemów jest przeznaczone wyłącznie dla klasycznych programów na komputery stacjonarne i nie może być używane do odinstalowywania wbudowanych aplikacji, a także aplikacji zainstalowanych w sklepie Windows 10.
Krok 1: Odwiedź tę stronę Microsoft i pobierz Program Install and Uninstall Troubleshooter.
Krok 2: Uruchom program Zainstaluj i odinstaluj narzędzie do rozwiązywania problemów na komputerze, a następnie kliknij przycisk Dalej. Pamiętaj, że nie wymaga instalacji.
Krok 3: Gdy pojawi się komunikat „ Czy masz problem z instalacją lub odinstalowaniem programu? ”Ekran, kliknij opcję Odinstalowywanie.
Krok 4: Otrzymasz teraz listę programów zainstalowanych na komputerze. Wybierz program, który chcesz odinstalować, a następnie kliknij przycisk Dalej .
Krok 5: Kliknij Tak, spróbuj odinstalować opcję, aby rozpocząć usuwanie wybranego programu. Program powinien zniknąć z komputera w ciągu kilku sekund.
Podczas naszego testu odkryliśmy, że program Install and Uninstall jest najlepszym rozwiązaniem do usuwania upartych programów.
Metoda 2 z 3
Użyj GeekUninstaller, aby usunąć program
GeekUninstaller (darmowa wersja) to poręczne oprogramowanie przeznaczone do usuwania i wymuszania odinstalowywania klasycznych programów komputerowych oraz aplikacji zainstalowanych w sklepie. Oto jak go używać.

Krok 1: Pobierz, zainstaluj i uruchom GeekUninstaller, aby zobaczyć wszystkie zainstalowane programy na komputerze.
Krok 2: Kliknij prawym przyciskiem myszy wpis programu, który chcesz wymusić odinstalowanie, a następnie kliknij opcję Wymuś usunięcie.
Kliknij przycisk Tak, gdy pojawi się okno dialogowe potwierdzenia, aby kontynuować usuwanie programu.
Metoda 3 z 3
Użyj CCleaner, aby odinstalować programy, których nie odinstalujesz
Popularna darmowa wersja CCleaner może być również użyta do odinstalowania programów, których nie można odinstalować za pomocą Panelu sterowania lub Ustawień. Najlepsze w CCleaner jest to, że może również odinstalować domyślne aplikacje Windows 10, których nie można odinstalować za pomocą aplikacji Ustawienia.
Krok 1: Pobierz CCleaner na Windows 10 i uruchom to samo na komputerze.
Krok 2: Przejdź do Narzędzia > Odinstaluj . Wybierz program lub aplikację, którą chcesz usunąć z komputera, a następnie kliknij przycisk Odinstaluj.

Kliknij przycisk OK, gdy pojawi się okno dialogowe potwierdzenia.