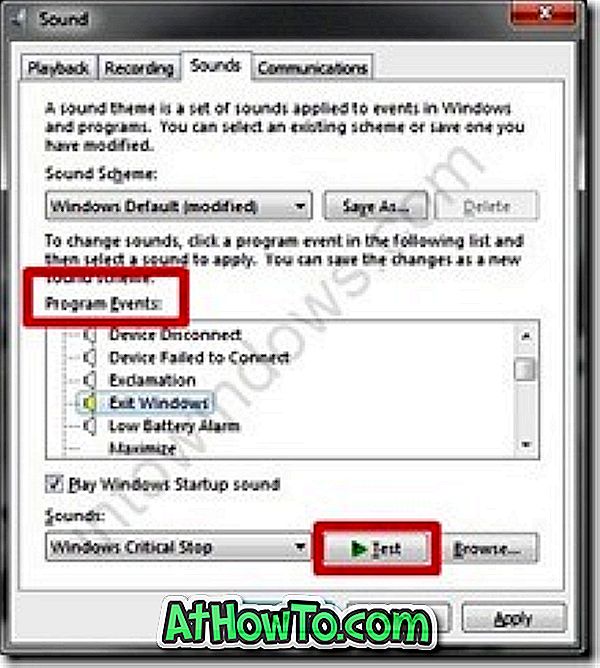Większość komputerów stacjonarnych i laptopów ma preinstalowany system Windows Vista. Ale jeśli planujesz wypróbować nowy system operacyjny Windows 7, najlepszym sposobem instalacji jest VPC (Virtual PC). Instalacja systemu operacyjnego w VPC jest całkowicie bezpieczna i łatwa, bez tworzenia nowej partycji do zainstalowania nowej.
Chociaż można uruchomić system Windows 7 z systemem Vista (najpierw Vista), dobrze jest użyć Virtual PC do zainstalowania systemu Windows 7 w już zainstalowanym systemie Vista. Dla tych, którzy nie wiedzą, Microsoft Virtual PC pozwala na jednoczesne uruchamianie wielu systemów operacyjnych w tym samym systemie fizycznym. Możesz przełączać się między dwoma systemami operacyjnymi w ciągu kilku sekund.
Przeczytaj także mój „10 rzeczy do zapamiętania przed instalacją systemu Windows 7”, aby upewnić się, że wszystko działa poprawnie.
W tym samouczku pokażemy, jak zainstalować system Windows 7 w systemie Windows Vista za pomocą Microsoft Virtual PC.
Wymagania:
* Windows 7 DVD
* Microsoft Virtual PC (za darmo)
Zainstaluj Windows 7 w Virtual PC 2007
Procedura:
1. Pobierz i zainstaluj Virtual PC stąd.
2. Uruchom oprogramowanie Virtual PC. Aby to zrobić, wpisz Virtual PC w polu wyszukiwania menu Start systemu Vista i naciśnij Enter.
3. Kliknij opcję „Nowa” i kliknij „Dalej”, aby kontynuować.

4. Wybierz opcję „Utwórz maszynę wirtualną” z dostępnych trzech opcji. Preferuję tę opcję, ponieważ pozwala to na dostosowanie do własnych upodobań. Kliknij Następny".
5. Wpisz nazwę nowej maszyny wirtualnej. Plik jest automatycznie zapisywany w folderze Moje maszyny wirtualne. Aby zapisać go w innej lokalizacji, użyj przycisku „Przeglądaj”.
6. Wybierz system operacyjny, który chcesz zainstalować za pomocą Virtual PC z rozwijanej listy. W tym samouczku wybieramy „Inne”, ponieważ opcja Windows 7 nie jest obecnie dostępna w VPC. Po wybraniu systemu operacyjnego kliknij „Dalej”.
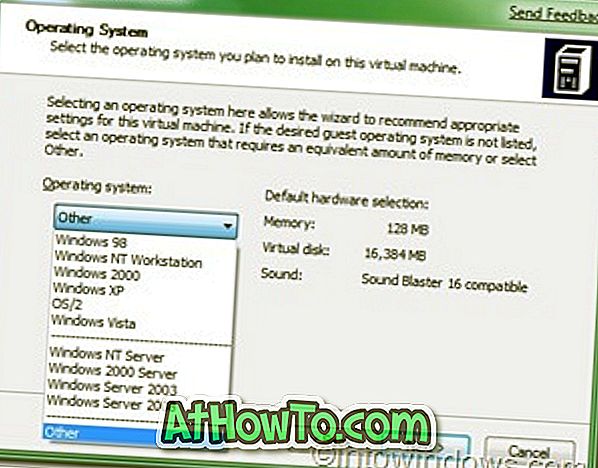
7. Jeśli masz więcej niż 1 GB pamięci RAM w systemie, wybierz „Dostosowywanie pamięci RAM”, w przeciwnym razie wybierz „Korzystanie z zalecanej pamięci RAM”. Jeśli wybrałeś „Adjusting the RAM”, wybierz ilość pamięci RAM, którą chcesz przeznaczyć na uruchomienie maszyny wirtualnej (Windows 7) i kliknij „Next”. (Domyślnie będzie używać 662 MB pamięci RAM, jeśli chcesz zachować to, co jest, kliknij „Dalej” na ślepo).
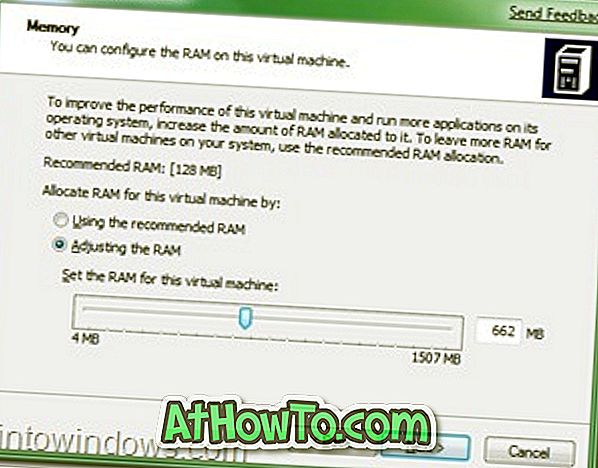
8. Na następnym ekranie wybierz „Nowy wirtualny dysk twardy” i ponownie kliknij „kliknij”.
9. W tym kroku przejrzyj lokalizację, w której chcesz utworzyć wirtualny dysk twardy, i określ nazwę wirtualnego dysku twardego. Nie zapomnij także określić rozmiaru wirtualnego dysku twardego. Preferuję co najmniej 16 GB (zalecane przez Microsoft).
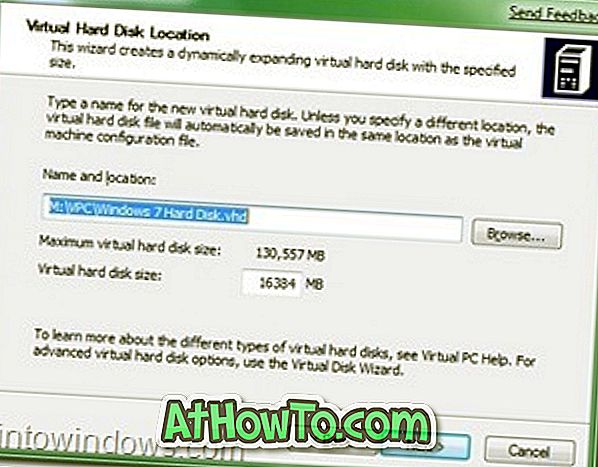
10. Kliknij przycisk Zakończ.
11. Spowoduje to otwarcie małego okna o nazwie „Virtual PC Console”. Kliknij przycisk „Start”, aby rozpocząć rzeczywisty proces.
12. Włóż dysk DVD z systemem Windows 7 do napędu optycznego lub rozruchowego dysku USB (za pomocą dysku USB, który można zainstalować w zaledwie 10-15 minut) i naciśnij Enter, gdy konsola Virtual PC wyświetli monit o to okno. (Nie ma potrzeby ponownego uruchamiania systemu. System zostanie ponownie uruchomiony w konsoli).

Zobaczysz środowisko instalacyjne Windows 7 wewnątrz konsoli.

13. Zainstaluj system Windows 7 w konsoli za pomocą domyślnej procedury instalacji systemu Windows 7, którą znasz. Po zakończeniu instalacji zobaczysz to okno.
14. Teraz możesz zainstalować wszystkie wymagane programy dla systemu Windows 7.
15. Możesz zamknąć Virtual PC za pomocą jednego kliknięcia przycisku „zamknij” (prawy górny róg).
16. Aby ponownie otworzyć Virtual 7, wpisz „Virtual PC” (bez cudzysłowu) w menu Start i wybierz wirtualny Windows 7 z pola i kliknij „Start”.

17. Skończyłeś !!
18. Ciesz się !!!