OneDrive Pliki na żądanie to fajna funkcja dostępna w systemie Windows 10, aby uzyskać dostęp do plików konta OneDrive bez pobierania ich na komputer.
Funkcja Pliki na żądanie jest bardzo przydatną funkcją, zwłaszcza dla użytkowników, którzy mają dziesiątki GB danych na kontach w chmurze OneDrive, ale brakuje im miejsca na komputerach.

Dzięki OneDrive Files On-Demand możesz zobaczyć wszystkie te pliki OneDrive w Eksploratorze plików Windows 10 (folder OneDrive) bez ich faktycznego pobierania. Jednak plików online lub plików OneDrive, które nie korzystają z miejsca na komputerze, nie można otworzyć bez aktywnego połączenia z Internetem.
Może myślisz, jak rozpoznać plik tylko online? A plik tylko online pokazuje na nim ikonę chmurki, jak widać na powyższym obrazku.

Po otwarciu pliku dostępnego tylko przez Internet, dwukrotne kliknięcie go, pobierane jest na komputer. Plik tylko online staje się teraz plikiem dostępnym lokalnie. Oznacza to, że możesz otworzyć lub edytować ten lokalnie dostępny plik, gdy komputer jest również w trybie offline. Jeśli chcesz zwolnić miejsce, ponownie udostępniając ten plik online, kliknij go prawym przyciskiem myszy, a następnie kliknij opcję Zwolnij miejsce.
W skrócie, funkcja Pliki na żądanie pozwala uniknąć przechowywania plików na komputerze, ale umożliwia dostęp w razie potrzeby.
Jeśli zastanawiasz się, co się stanie, gdy usuniesz plik, pamiętaj, że po usunięciu pliku tylko z jednego urządzenia, zostanie ono usunięte ze wszystkich urządzeń. Jeśli chcesz przywrócić, możesz przywrócić usunięte pliki z Kosza OneDrive do 30 dni (od daty usunięcia). A gdy usuniesz plik dostępny lokalnie, pojawi się on w koszu Kosza OneDrive, a także w Kosza systemu Windows.
Włącz lub wyłącz OneDrive Files On-Demand w systemie Windows 10
Oto jak włączyć lub wyłączyć funkcję OneDrive Files On-Demand w systemie Windows 10.
Krok 1: Kliknij prawym przyciskiem myszy ikonę OneDrive w obszarze powiadomień paska zadań, a następnie kliknij opcję Ustawienia . Jeśli nie widzisz ikony OneDrive, kliknij małą ikonę strzałki w górę na pasku zadań, aby zobaczyć ukryte ikony.
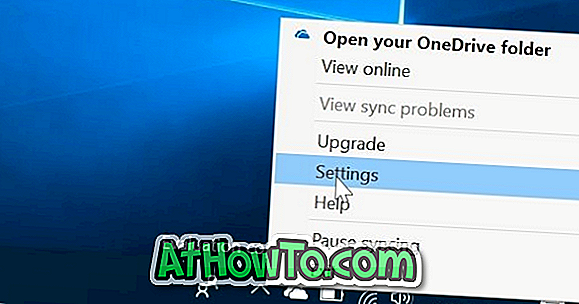
Krok 2: W oknie dialogowym Microsoft OneDrive przejdź do karty Ustawienia, klikając je.
Krok 3: Na koniec zaznacz pole wyboru Zapisz przestrzeń i pobierz pliki, korzystając z opcji. Kliknij przycisk OK, aby włączyć funkcję Pliki na żądanie na komputerze.
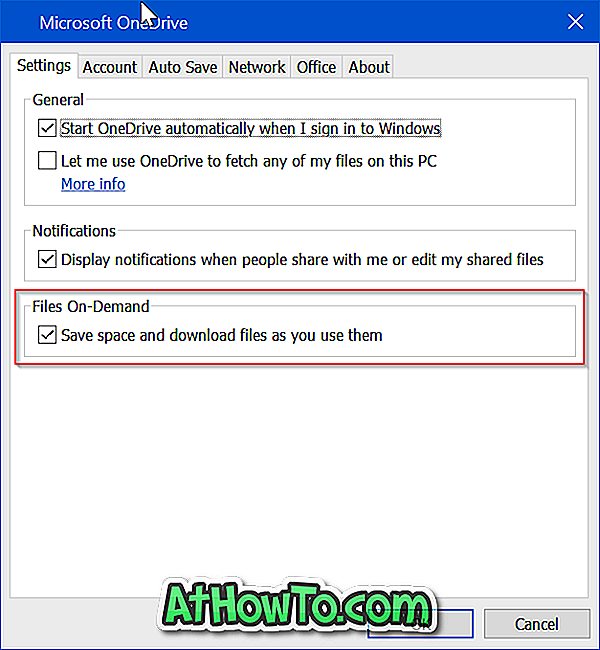
Aby wyłączyć pliki na żądanie, usuń zaznaczenie opcji Zapisz miejsce i pobieraj pliki podczas korzystania z nich. Kliknij przycisk OK.

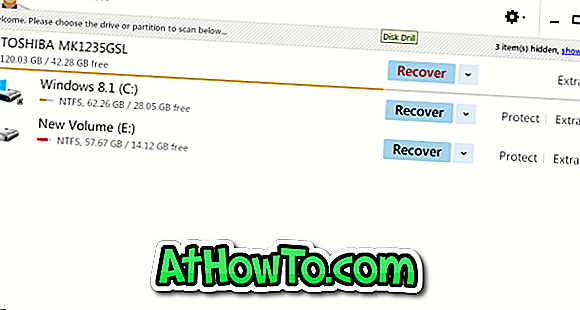
![Jak uzyskać interfejs Windows 8 Ribbon UI w Windows 7, Vista i XP Explorer [Dokładny wygląd interfejsu wstążki]](https://athowto.com/img/vista-tweaks/942/how-get-windows-8-ribbon-ui-windows-7.jpg)









