Czy zaktualizowałeś instalację pakietu Office 2013 do Office 2016 za pomocą subskrypcji Office 365 i nie jesteś zadowolony z pakietu Office 2016? Chcesz legalnie obniżyć wersję Office 2016 do Office 2013? W tym przewodniku omówimy z łatwością możliwość zmiany wersji pakietu Office 2016 na Office 2013.
Miliony użytkowników komputerów PC, którzy byli już dostępni od prawie dwóch miesięcy, przeszli już na pakiet Office 2016. Podczas gdy Office 2016 to niewielka aktualizacja do pakietu Office 2013, wielu użytkowników zaktualizowało pakiet Office 2016, a teraz chcą powrócić do pakietu Office 2013 z różnych powodów.
Aktualizacja z pakietu Office 2016 do 2013 roku
Najpierw najważniejsze. Zmiana wersji z Office 2016 na Office 2013 jest możliwa tylko wtedy, gdy masz aktywną subskrypcję w Office 365. Ta opcja obniżenia wersji jest również przydatna dla użytkowników, którzy niedawno zakupili subskrypcję Office 365 (która teraz domyślnie instaluje pakiet Office 2016), ale wolą zainstalować pakiet Office 2013 zamiast Office 2016.
W celu obniżenia wersji pakietu Office z 2016 r. Do 2013 r. Należy najpierw dezaktywować istniejącą instalację pakietu Office 2016, odinstalować ją z komputera, pobrać nową kopię pakietu Office 2013 z firmy Microsoft, a następnie zainstalować pakiet Office 2013 na komputerze.
Oto sposób obniżenia wersji pakietu Office 2016 do wersji Office 2013
Krok 1: Zaloguj się na konto Office i dezaktywuj instalację. Ponieważ opublikowaliśmy już szczegółowy przewodnik, prosimy o zapoznanie się z naszym sposobem dezaktywacji przewodnika instalacji Office 365/2016 w celu uzyskania szczegółowych wskazówek.

Krok 2: Po wyłączeniu pakietu Office 2016 odinstaluj go z komputera. Aby to zrobić, wpisz Programy i funkcje w polu wyszukiwania menu Start i naciśnij klawisz Enter. Kliknij prawym przyciskiem myszy wpis Office 2016, kliknij opcję Odinstaluj, a następnie postępuj zgodnie z instrukcjami wyświetlanymi na ekranie, aby całkowicie odinstalować pakiet Office 2016.



Po usunięciu pakietu Office 2016 ponownie uruchom komputer ponownie.
Krok 3: Zaloguj się ponownie do konta Office, kliknij przycisk Zainstaluj, aby otworzyć stronę Informacje o instalacji, a następnie kliknij łącze Język i opcje instalacji (patrz zrzut ekranu poniżej).


Krok 4: Na stronie Opcje języka i instalacji kliknij łącze o nazwie Dodatkowe opcje instalacji, aby otworzyć to samo.

Krok 5: Tutaj, w 32-bitowych i 64-bitowych wersjach sekcji pakietu Office, kliknij pole rozwijane obok Wersji (patrz rysunek poniżej), wybierz Office 2013 (32-bit) Office 2013 (64- bit), a następnie kliknij przycisk Zainstaluj, aby pobrać konfigurację internetową pakietu Office 2013.

A jeśli wolisz pobrać instalator offline, kliknij link Pobierz instalator offline zamiast przycisku Instaluj.
Krok 6: Uruchom instalator na komputerze, aby pobrać i zainstalować pakiet Office 2013 na komputerze. Po zainstalowaniu uruchom jedną z aplikacji pakietu Office 2013 i zaloguj się przy użyciu adresu e-mail użytego do subskrypcji usługi Office 365, aby aktywować instalację pakietu Office 2013.


Powodzenia!

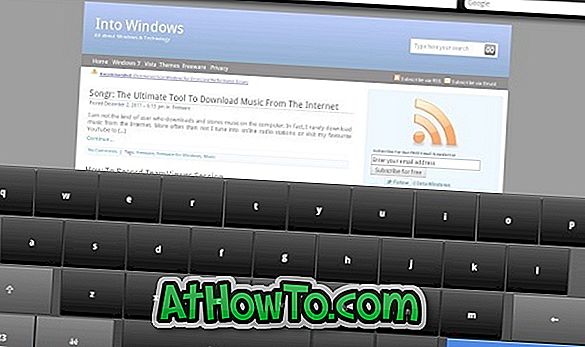
![Jak uzyskać interfejs Windows 8 Ribbon UI w Windows 7, Vista i XP Explorer [Dokładny wygląd interfejsu wstążki]](https://athowto.com/img/vista-tweaks/942/how-get-windows-8-ribbon-ui-windows-7.jpg)









