Czy chcesz uaktualnić system Windows 10 Home Edition do wersji Windows 10 Pro? Chcesz kupić licencję Pro i uaktualnić do tej samej wersji z Windows 10 Home Edition? Czy chcesz zaktualizować system Windows 10 Home Edition do wersji Pro bez klucza produktu? W tym artykule zobaczymy, jak łatwo uaktualnić system Windows 10 Home do Pro.
Różnica między systemem Windows 10 Home i Pro
Wersja Home systemu Windows 10 jest przeznaczona dla użytkowników domowych i jest idealna dla większości użytkowników, którzy nie potrzebują zaawansowanych funkcji bezpieczeństwa i biznesowych dostępnych w wersji Pro. Wersja Pro oferuje zaawansowane funkcje, takie jak BitLocker, Zasady grupy, Dołączanie domen, Pulpit zdalny, Hyper-V i Azure Active Directory. Przejrzyj naszą różnicę między wersjami Windows 10 Home i Pro, aby uzyskać szczegółowe informacje.
Czy mogę uaktualnić system Windows 10 Home do Pro za darmo?
Chociaż możesz uaktualnić niezainaktywowaną instalację systemu Windows 10 Home Edition do wersji Pro, musisz aktywować instalację, aby kontynuować korzystanie z systemu Windows 10 Pro po początkowym 30-dniowym okresie próbnym.
Aktualizacja z Windows 10 Home Edition do wersji Pro nie jest bezpłatna . Innymi słowy, nawet jeśli masz aktywowaną kopię systemu Windows 10 Home Edition, musisz zakupić licencję uaktualnienia i aktywować instalację przed lub po aktualizacji do wersji Pro.
Aktualizacja wersji Windows 10 Home do Pro
Oto jak zaktualizować system Windows 10 Home Edition do wersji Pro za pomocą kilku kliknięć myszą.
Krok 1: Otwórz aplikację Ustawienia, klikając ikonę Ustawienia po lewej stronie menu Start lub używając logo Windows + I skrótu klawiszowego.

Krok 2: Po uruchomieniu aplikacji Ustawienia kliknij Aktualizuj i zabezpiecz .
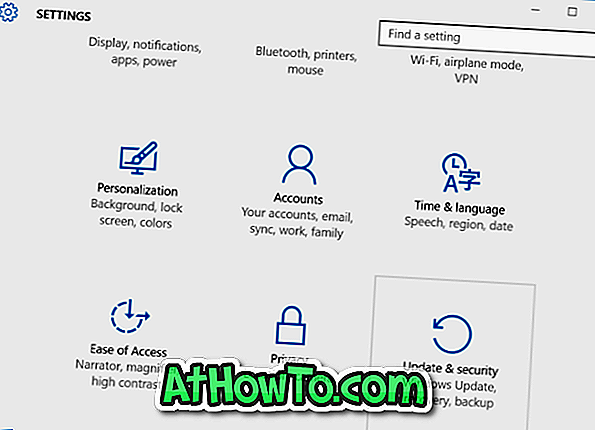
Krok 3: Kliknij Aktywacja, aby zobaczyć aktualny stan aktywacji instalacji systemu Windows 10 Home Edition.
Jak widać na poniższym zdjęciu, przeprowadzamy aktualizację z nieaktywowanej instalacji systemu Windows 10 Home do wersji Windows 10 Pro bez wprowadzania klucza produktu. Nie musisz więc aktywować instalacji systemu Windows 10 Home, aby uaktualnić do wersji Windows 10 Pro.
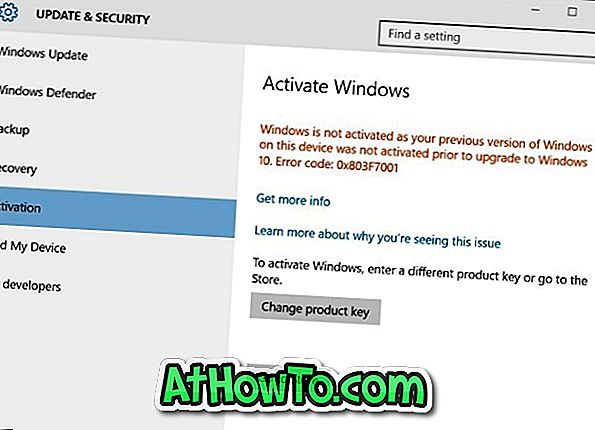
Krok 4: Kliknij przycisk oznaczony Przejdź do sklepu, aby otworzyć aplikację Sklep.
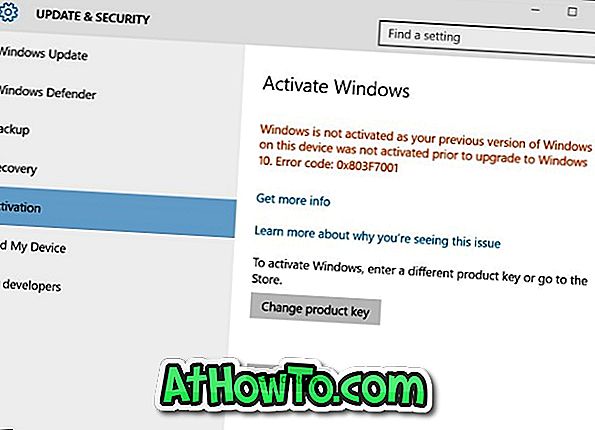
Krok 5: Kliknięcie przycisku Idź do sklepu otworzy następną stronę aplikacji Sklep. Aby uaktualnić z Home Edition do Pro Edition, kliknij przycisk Upgrade to Pro .
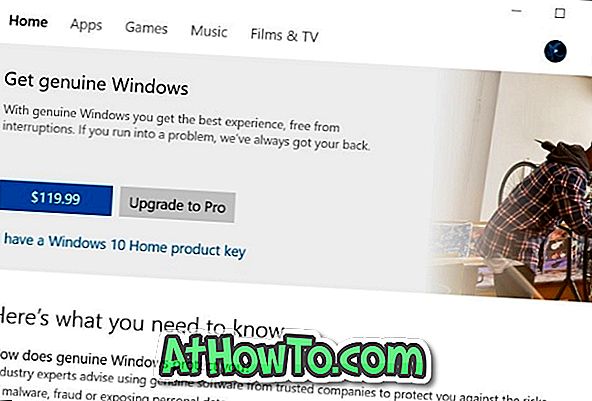
Jeśli chcesz od razu kupić licencję na wersję Pro, kliknij przycisk 99, 99 USD lub 119, 99 USD tuż przed przyciskiem Upgrade to Pro. Przycisk $ 99, 99 pojawia się podczas próby uaktualnienia do wersji Pro na aktywowanej instalacji systemu Windows 10 Home Edition. Przycisk o wartości 119, 99 USD zostanie wyświetlony podczas uaktualniania nieaktywnej wersji Home 10 systemu Windows do wersji Professional (tutaj kupisz wersję Pro, a nie tylko licencję na uaktualnienie).
Pamiętaj, że możesz uaktualnić do wersji Pro bez klucza lub licencji. Jeśli podoba Ci się wersja Pro po wypróbowaniu oferowanych funkcji, możesz kupić klucz później, ponownie wykonując powyższe instrukcje.
Kupując wersję Professional ze Sklepu, musisz podać dane swojego konta Microsoft.
Krok 6: Na koniec zobaczysz następną stronę z informacjami o funkcjach, które otrzymasz poprzez uaktualnienie do wersji Pro.

Jak powiedziano wcześniej, instalacja nie usunie plików i programów podczas uaktualniania systemu Windows 10 Home Edition do wersji Pro. Mimo to, dobrym pomysłem jest tworzenie kopii zapasowych ważnych plików przed wprowadzeniem większych zmian w systemie operacyjnym.
Krok 7: Kliknij przycisk Rozpocznij aktualizację, a następnie kliknij Tak, przejdźmy do przycisku, gdy pojawi się okno dialogowe potwierdzenia z komunikatem „Czy zapisałeś wszystkie pliki?”, Aby rozpocząć aktualizację Home Edition do wersji 10 do wersji Pro.
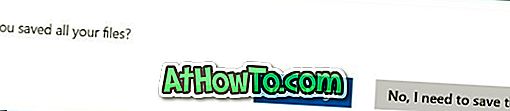
Komputer może zostać ponownie uruchomiony podczas procesu aktualizacji, ale aktualizacja jest wykonywana na większości komputerów bez ponownego uruchomienia.
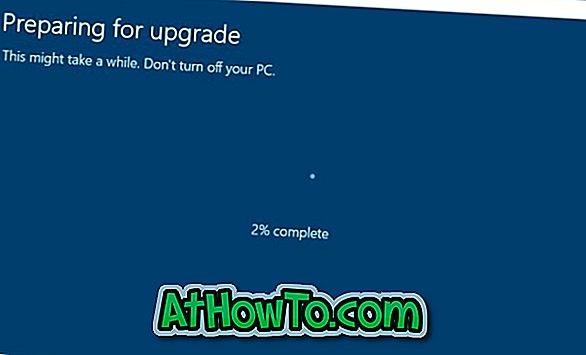
W zależności od konfiguracji komputera proces aktualizacji może potrwać od kilku minut do kilku godzin. Na większości komputerów proces aktualizacji powinien zostać wykonany w czasie krótszym niż 30 minut.
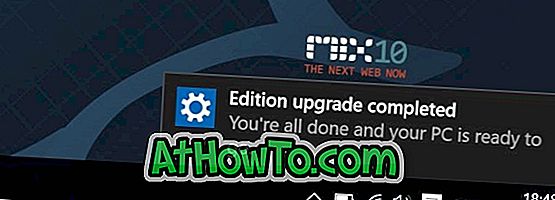
Po uaktualnieniu wersji systemu Windows 10 Home Pro pojawi się powiadomienie o zakończeniu aktualizacji wersji. To wszystko! Możesz teraz zacząć odkrywać nowe funkcje wersji Windows 10 Pro.
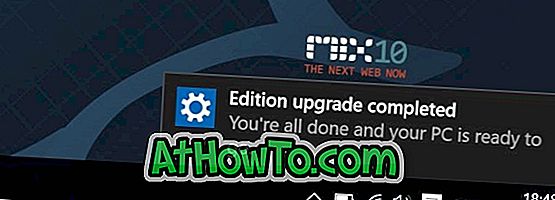
Jeśli zaktualizowałeś nieaktywowaną wersję Windows 10 Home do wersji Windows 10 Pro, możesz teraz aktywować instalację Windows 10. Jeśli chcesz poznać status aktywacji, zapoznaj się z naszym sprawdzeniem, czy instalacja systemu Windows 10 jest aktywowanym artykułem.














