Słyszałeś dużo o niedawno wydanej wersji Windows 8 / 8.1? Chcesz zainstalować i przetestować Windows 8.1 w podwójnym rozruchu z Windows 7? Potem trafiłeś we właściwe miejsce. W tym przewodniku pokażemy, jak zainstalować system Windows 8 / 8.1 w podwójnym rozruchu z systemem Windows 7.

Podwójny rozruch systemu Windows 8 z systemem Windows 7 to dobry pomysł, zwłaszcza jeśli chcesz przetestować system operacyjny Windows 8 bez usuwania bieżącej instalacji systemu Windows 7. Jeśli nie chcesz podwójnie uruchamiać systemu Windows 8 w systemie Windows 7, możesz przetestować napęd Windows 8 na maszynie wirtualnej, korzystając z następujących instrukcji:
# Jak zainstalować Windows 8 na maszynie wirtualnej VMware
# Jak zainstalować Windows 8 na maszynie wirtualnej VirtualBox
Jak uruchomić system Windows 8 z systemem Windows 7:
UWAGA: Zakładamy, że masz już zainstalowany Windows 7 na swoim komputerze.
Krok 1: Najpierw najważniejsze. Przed rozpoczęciem instalacji musisz utworzyć partycję z minimum 20 GB wolnego miejsca. Tak jak w systemie Windows 7, tworzenie lub zmiana rozmiaru partycji jest bardzo proste. Postępuj zgodnie z naszymi instrukcjami:
# Jak utworzyć lub usunąć partycję w systemie Windows 7
# Jak zmniejszyć lub rozszerzyć partycję w Windows 7
Krok 2: Jeśli nie pobrałeś jeszcze systemu Windows 8 firmy Microsoft, do przodu i pobierz swoją kopię z tych linków bezpośrednich. Po utworzeniu pliku ISO wykonaj jedną z poniższych instrukcji, aby utworzyć rozruchowy system Windows 8 USB w celu zainstalowania systemu Windows 8 z dysku flash USB:
# Jak zainstalować Windows 8 Developer Preview z dysku flash USB
# Jak zainstalować system Windows 8 z dysku USB
# Jak zainstalować Windows 8 z pliku ISO
# Jak sprawić, aby Windows 8 Developer Preview mógł startować z USB
Krok 3: Podłącz rozruchowy dysk flash USB do komputera lub włóż rozruchowy dysk DVD z systemem Windows 8 do napędu optycznego i uruchom ponownie komputer. System Windows rozpocznie ładowanie plików, aby rozpocząć proces instalacji.
UWAGA: Jeśli używasz napędu USB jako nośnika instalacyjnego, musisz włączyć rozruch USB w BIOS-ie.
Krok 4: Od tego momentu postępuj zgodnie z naszą procedurą instalacji systemu Windows 8 krok po kroku, aby zakończyć instalację. Po zakończeniu instalacji zamknij komputer i włącz komputer, aby zobaczyć nowe graficzne menu startowe.
Krok 5: Po przełączeniu komputera zobaczysz, że Windows 8 jest domyślnym systemem operacyjnym w menu startowym. Oznacza to, że po włączeniu komputera domyślny system operacyjny, Windows 8, uruchamia się automatycznie. Jeśli chcesz ustawić system Windows 7 jako domyślny system operacyjny w menu rozruchu, postępuj zgodnie z naszymi instrukcjami, aby ustawić system Windows 7 jako domyślny system operacyjny w przewodniku po menu rozruchowym.

Krok 6: Wybierz system operacyjny, do którego chcesz uruchomić komputer, i naciśnij klawisz Enter, aby rozpocząć korzystanie z komputera. Powodzenia!

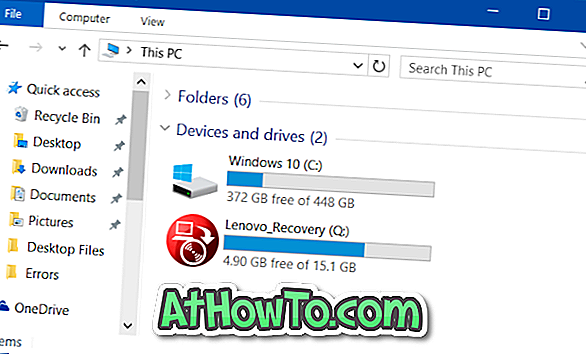
![Jak uzyskać interfejs Windows 8 Ribbon UI w Windows 7, Vista i XP Explorer [Dokładny wygląd interfejsu wstążki]](https://athowto.com/img/vista-tweaks/942/how-get-windows-8-ribbon-ui-windows-7.jpg)









