Snip & Sketch zastępuje klasyczne narzędzie do wycinania, które wszyscy znamy. Krótko mówiąc, Snip & Sketch to nowe narzędzie do wycinania w systemie Windows 10, począwszy od Redstone 5 (wersja 1803).
Jeśli często używasz Snip & Sketch do przechwytywania zrzutów ekranu i lubisz robić rzeczy za pomocą skrótów klawiaturowych, możesz skorzystać z następujących wskazówek i trików dotyczących Snipa i szkicu w systemie Windows 10.

Poniżej znajduje się kilka wskazówek, które mogą okazać się przydatne podczas korzystania z aplikacji Snip & Sketch na Windows 10.
Użyj Print Screen, aby rozpocząć wycinanie Snip & Sketch
Domyślnym skrótem klawiaturowym do uruchamiania instancji Snip & Sketch snip jest Windows + Shift + S. Ponieważ domyślny skrót klawiaturowy wymaga jednoczesnego naciśnięcia trzech klawiszy, lepiej jest skonfigurować klawisz Print Screen (PrtScn), aby otworzyć Snip & Sketch snip.
Przejdź do aplikacji Ustawienia > Łatwość dostępu > Klawiatura i włącz Użyj przycisku PrtScn, aby otworzyć opcję wycinania ekranu .

Utwórz skrót na pulpicie do wycinania Snip & Sketch
Ta wskazówka jest przeznaczona dla użytkowników, którzy używają myszy bardziej niż klawiatury! Utworzenie skrótu na pulpicie do aplikacji Snip & Sketch nie jest przydatne, ponieważ nie pomoże szybko uruchomić Snipa i szkicu. Musisz utworzyć skrót do pulpitu dla Snip & Sketch snip zamiast aplikacji. Aby to zrobić:
Krok 1: Kliknij prawym przyciskiem myszy na pulpicie> kliknij Nowy> kliknij Skrót.
Krok 2: Wpisz następującą ścieżkę w polu lokalizacji. Kliknij Następny.
explorer.exe ms-screenclip:
Krok 3: Wprowadź nazwę skrótu. Kliknij przycisk Zakończ, aby utworzyć skrót na pulpicie.

21 skrótów klawiaturowych dla Snip & Sketch
Jeśli uwielbiasz szybko korzystać z klawiatury, aby uzyskać dostęp do różnych narzędzi dostępnych w Snip & Sketch, będziesz wiedział, że w Snip & Sketch jest ponad 21 przydatnych skrótów klawiaturowych.
Przejdź do naszych 21 przydatnych skrótów klawiaturowych dla Snip & Sketch w artykule Windows 10, aby poznać ich wszystkie.
Otwórz Snip & Sketch snip z pola polecenia Run
Oprócz skrótów klawiaturowych i innych metod, możesz także uruchomić wycinanie Snip & Sketch z okna polecenia Uruchom. Po prostu wpisz następujące polecenie, aby otworzyć wycinek Snip & Sketch.
ms-screenclip:? source = QuickActions
Przypnij Snip & Sketch snip do paska zadań
Możesz z łatwością przypiąć aplikację Snip & Sketch do paska zadań, ale nie pomoże to uruchomić snip (otwiera aplikację).

Jeśli chcesz przypiąć skrót do Snip & Sketch snip, zapoznaj się ze wskazówkami podanymi powyżej, aby utworzyć skrót na pulpicie do wycinania szkicu ekranu, a następnie przeciągnij i upuść skrót do paska zadań, aby go przypiąć.

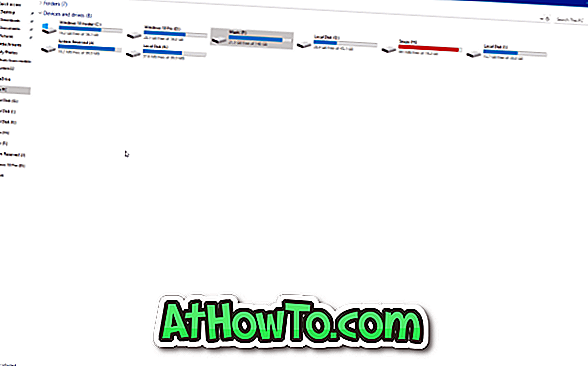
![Jak uzyskać interfejs Windows 8 Ribbon UI w Windows 7, Vista i XP Explorer [Dokładny wygląd interfejsu wstążki]](https://athowto.com/img/vista-tweaks/942/how-get-windows-8-ribbon-ui-windows-7.jpg)









