Microsoft wprowadził funkcję Pokaz slajdów na pulpicie w systemie operacyjnym Windows 7, a funkcja ta jest również dostępna w systemie Windows 8. Jak wszyscy wiecie, Pokaz slajdów na pulpicie pozwala na pokaz slajdów z ulubionymi tapetami. Funkcja obsługuje zmianę tapety pulpitu w odstępach od 10 sekund do 1 dnia.
Setki pakietów tematycznych (zestaw tapet) są również dostępne za darmo w galerii personalizacji systemu Windows. Jedynym problemem związanym z tą funkcją jest ręczne kliknięcie prawym przyciskiem myszy na pulpicie, a następnie kliknięcie opcji Dalej na pulpicie, aby przejść do następnego tła w pokazie slajdów.
Oczywiście, możesz ustawić interwał w oknie Personalizacja, ale czy nie byłoby miło, gdyby istniał skrót do szybkiego przełączania do następnego tła w potoku, bez konieczności otwierania menu kontekstowego pulpitu.

Oczywiście, gdy jesteś na pulpicie, możesz nacisnąć klawisze Shift + F10, a następnie klawisz N, aby przełączyć się na następne tło pulpitu, ale mamy lepsze rozwiązanie, które automatyzuje klikanie nad klawiszami i pozwala przełączyć się na następne tło za pomocą kliknięcia.
Użytkownicy systemów Windows 7 i Windows 8, którzy lubią mieć motywy, będą zadowoleni wiedząc, że można utworzyć skrót, aby przejść do następnego tła pulpitu. Po prostu wykonaj poniższe kroki, aby utworzyć skrót, aby wykonać akcję „następne tło pulpitu”.
Krok 1: Otwórz aplikację Notatnik, a następnie wklej poniższy kod w Notatniku.
ustaw WshShell = WScript.CreateObject („WScript.Shell”)
WshShell.SendKeys („^”)
WshShell.SendKeys („+ {F10}”)
WshShell.SendKeys („n”)
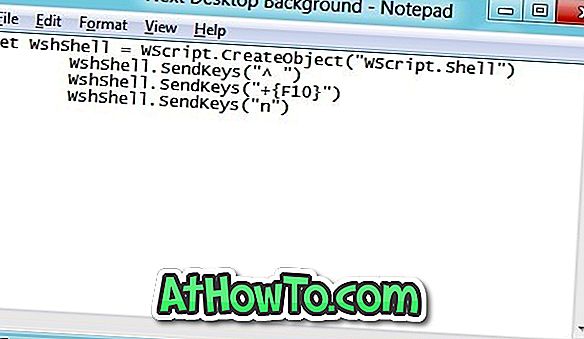
Krok 2: Zapisz plik pod dowolną nazwą, ale z rozszerzeniem .vbs. To jest to! Możesz teraz kliknąć dwukrotnie nowo utworzony plik .vbs, aby przejść do następnego tła pulpitu. Użytkownicy, którzy chcieliby mieć skrót klawiaturowy, muszą również wykonać kolejne dwa kroki.
Krok 3: Kliknij prawym przyciskiem myszy nowo utworzony plik .vbs i kliknij Utwórz skrót, aby mieć skrót do pliku na pulpicie.
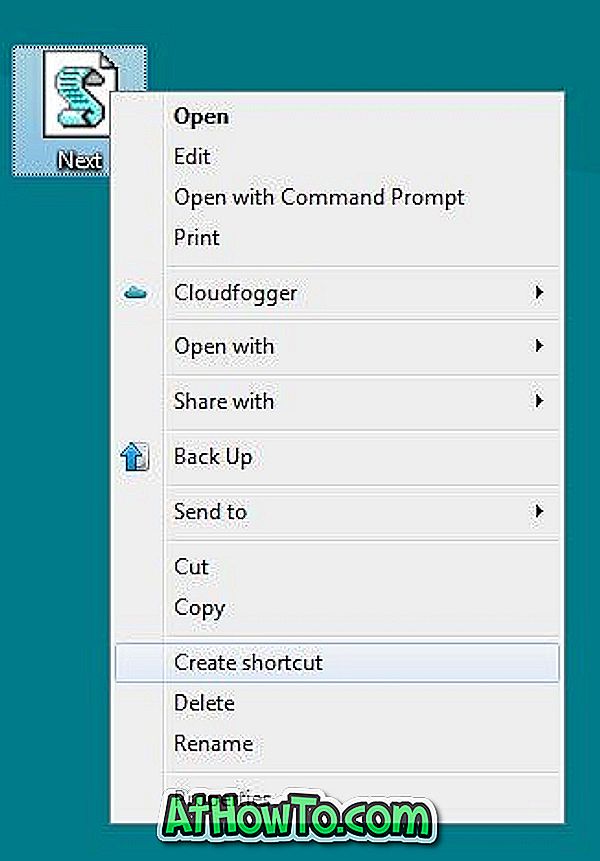
Krok 4: Kliknij prawym przyciskiem myszy skrót, wybierz Właściwości. Przełącz na kartę Skrót, a następnie wprowadź skrót klawiszowy w polu Krótki klawisz. Kliknij przycisk Zastosuj.
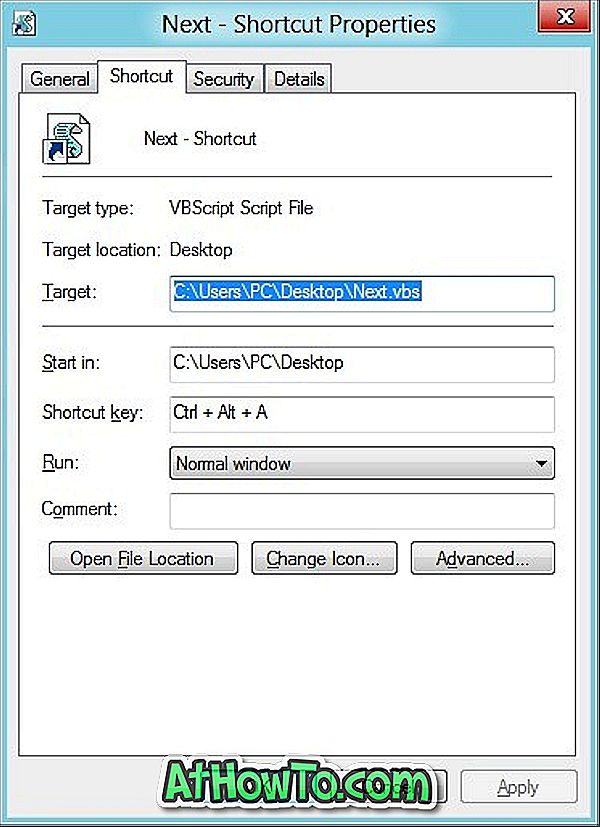
To jest to! Od teraz możesz użyć tego nowego klawisza skrótu, aby przejść do następnego tła pulpitu. Powodzenia!
Podziękowania dla forów Ethan Tsai @TechNet za wskazówkę.


![Jak uzyskać interfejs Windows 8 Ribbon UI w Windows 7, Vista i XP Explorer [Dokładny wygląd interfejsu wstążki]](https://athowto.com/img/vista-tweaks/942/how-get-windows-8-ribbon-ui-windows-7.jpg)









