Skróty na pulpicie zapewniają łatwy dostęp do plików, programów i folderów. W systemie Windows 7 i wcześniejszych wersjach systemu Windows można utworzyć skrót do programu na pulpicie, klikając prawym przyciskiem myszy program w menu Start, klikając polecenie Wyślij do, a następnie klikając opcję Pulpit (utwórz skrót).
W systemie Windows 10 nie otrzymujesz opcji Wyślij do po kliknięciu prawym przyciskiem myszy programu w menu Start. Z powodu tej zmiany wielu użytkowników, którzy zaktualizowali system Windows 7 do Windows 10, ma trudności z tworzeniem skrótów do programów na pulpicie.

W tym przewodniku zobaczymy wszystkie sposoby tworzenia skrótów pulpitu dla programów w systemie Windows 10.
Metoda 1 z 3
Utwórz skrót na pulpicie, przeciągając i upuszczając
Podobnie jak Windows 7, Windows 10 obsługuje również przeciąganie i upuszczanie skrótów programu z menu Start na pulpit, aby tworzyć skróty na pulpicie. Ta sama metoda może być również używana do tworzenia skrótów aplikacji na pulpicie.
Krok 1: Zminimalizuj uruchomione programy i upewnij się, że widzisz pulpit.
Krok 2: Naciśnij klawisz z logo systemu Windows na klawiaturze lub kliknij przycisk Start na pasku zadań, aby wyświetlić menu Start.
Krok 3: Kliknij aplikacje, a następnie poszukaj programu, który chcesz zobaczyć na pulpicie jako skrót, kliknij wpis programu, a następnie przeciągnij go i upuść na pulpit, aby utworzyć skrót do programu na pulpicie.
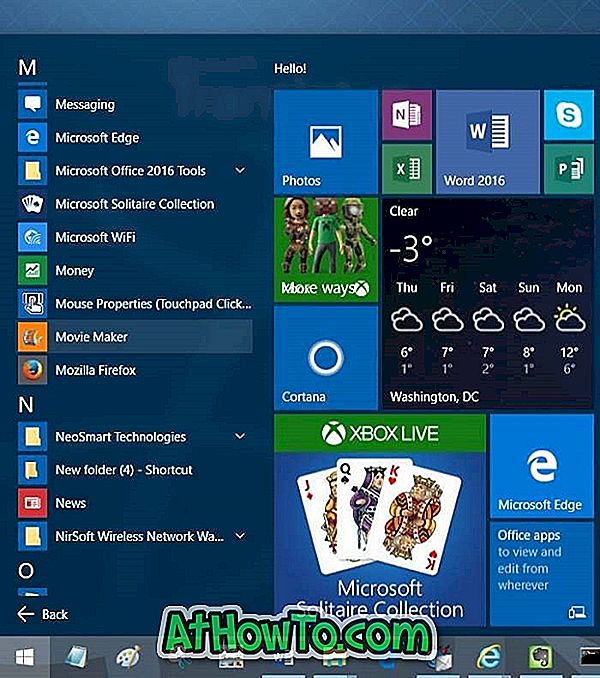
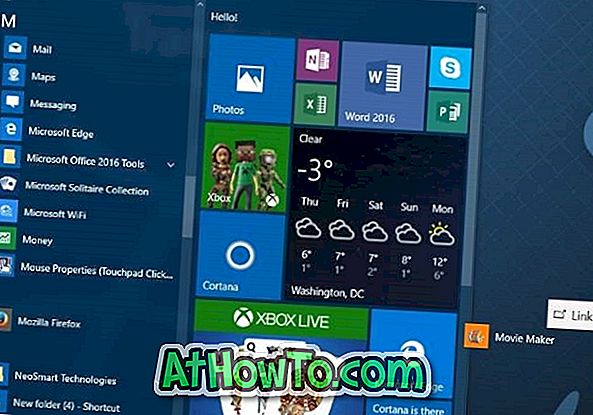
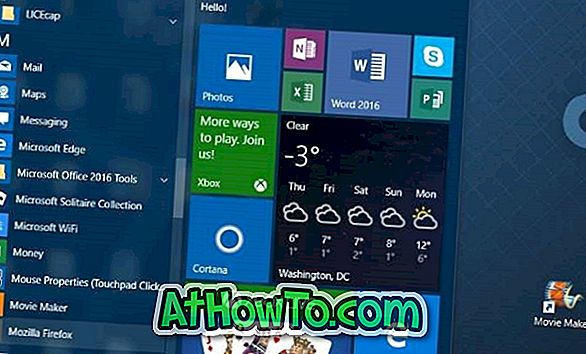
Skrót powinien teraz pojawić się na pulpicie. Jeśli nie widzisz żadnych ikon na pulpicie, pokaż ikony pulpitu, klikając prawym przyciskiem myszy na pulpicie, klikając Widok, a następnie klikając opcję Pokaż ikony pulpitu .
Metoda 2 z 3
Utwórz skrót na pulpicie, tworząc skrót do pliku wykonywalnego
Jeśli z jakiegoś powodu nie czujesz się dobrze z powyższą metodą, możesz użyć tej metody do utworzenia skrótu na pulpicie programu.
Krok 1: Otwórz menu Start, naciskając klawisz z logo Windows lub klikając przycisk Start.
Krok 2: Kliknij opcję Wszystkie aplikacje i znajdź program, do którego chcesz utworzyć skrót.
Krok 3: Kliknij prawym przyciskiem myszy program, kliknij Więcej, a następnie kliknij Otwórz lokalizację pliku .
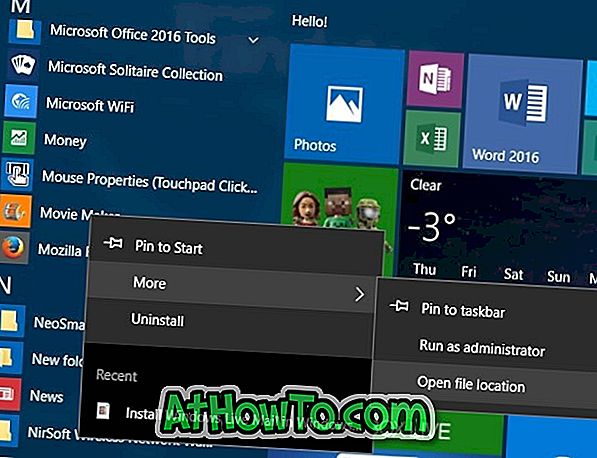
Krok 4: Na koniec kliknij prawym przyciskiem myszy skrót programu, kliknij Wyślij do, a następnie kliknij Pulpit (utwórz skrót) . To jest to!
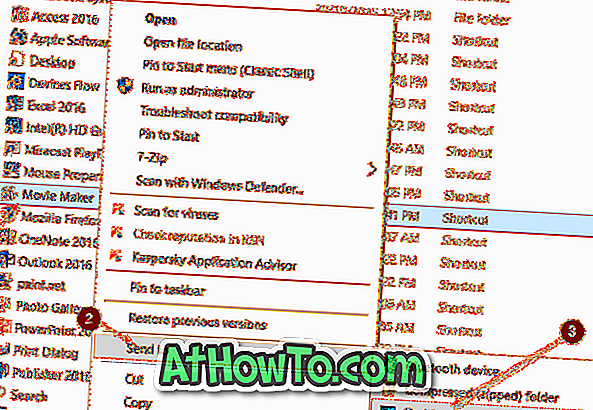
Metoda 3 z 3
Inny sposób na utworzenie skrótu na pulpicie poprzez utworzenie skrótu do programu wykonywalnego
Krok 1: Otwórz dysk, na którym zainstalowany jest system Windows 10. Jeśli system Windows 10 jest zainstalowany na dysku „C”, otwórz to samo.

Krok 2: Otwórz kolejno foldery Program Files i Program Files (x86) i poszukaj folderu zawierającego program, do którego chcesz utworzyć skrót na pulpicie. W większości przypadków folder będzie miał etykietę programu lub etykiety firmy / programisty odpowiedzialnego za program.
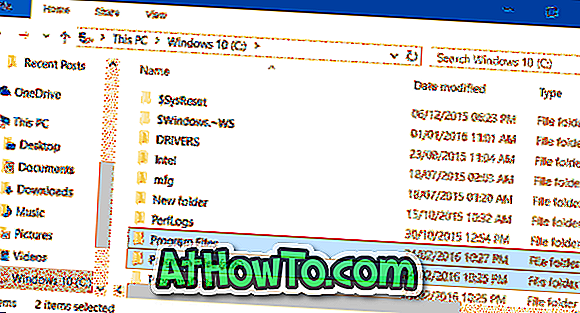
UWAGA: Folder Program Files (x86) pojawia się tylko w systemie Windows typu x64. Jeśli korzystasz z systemu Windows 10 x86, wszystkie programy muszą znajdować się w Program Files, chyba że zmieniłeś domyślny katalog instalacyjny lub przeniósłeś program na inny dysk.
Krok 3: Poszukaj pliku wykonywalnego (pliku .exe) programu, kliknij go prawym przyciskiem myszy, kliknij Wyślij do, a następnie kliknij Pulpit (utwórz skrót), aby utworzyć skrót do programu na pulpicie.
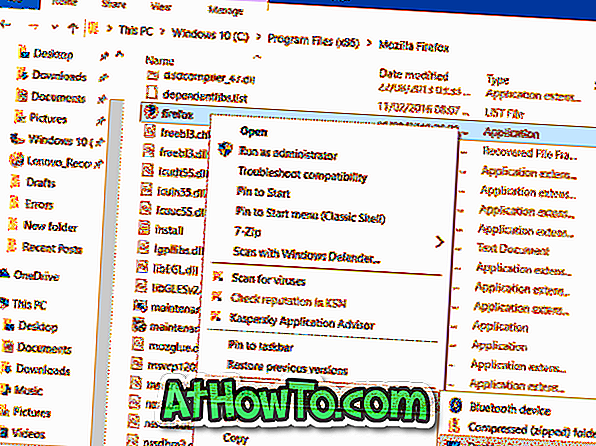
Skróty pulpitu do programów można również tworzyć za pomocą kreatora nowego skrótu, ale nie omawiamy go tutaj, ponieważ jest to bardziej skomplikowane niż wyżej wymienione metody.
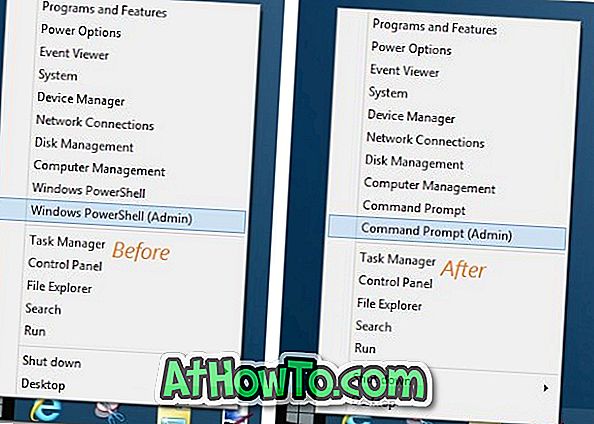

![Jak uzyskać interfejs Windows 8 Ribbon UI w Windows 7, Vista i XP Explorer [Dokładny wygląd interfejsu wstążki]](https://athowto.com/img/vista-tweaks/942/how-get-windows-8-ribbon-ui-windows-7.jpg)









