Wcześniej pokazaliśmy, jak utworzyć dysk flash USB do odzyskiwania systemu Windows 8, aby rozwiązać problemy z uruchamianiem systemu Windows i uzyskać dostęp do zaawansowanych narzędzi, takich jak Resetowanie komputera, Odświeżanie komputera, opcje uruchamiania i wiersz polecenia bez uruchamiania systemu Windows.
Chociaż posiadanie dysku odzyskiwania jest zawsze dobrym pomysłem, nie każdy ma zapasowy dysk flash USB. Użytkownicy, którzy nie mają zapasowego dysku flash, mogą chcieć mieć bootowalną płytę CD / DVD do odzyskiwania. W tym przewodniku pokażemy, jak utworzyć rozruchową płytę CD / DVD do odzyskiwania systemu Windows 8. Dysk odzyskiwania zawiera wszystkie narzędzia i opcje rozwiązywania problemów znajdujące się na dysku odzyskiwania.
Krok 1: Naciśnij Windows + Q, aby zobaczyć ustawienia Wyszukiwanie urok, wpisz Odzyskiwanie plików systemu Windows 7 (Tak, to jest Windows 7) i naciśnij klawisz Enter, aby otworzyć to samo.

Krok 2: W lewym okienku kliknij opcję Utwórz dysk naprawy systemu, aby uruchomić okno dialogowe Utwórz dysk naprawy systemu.
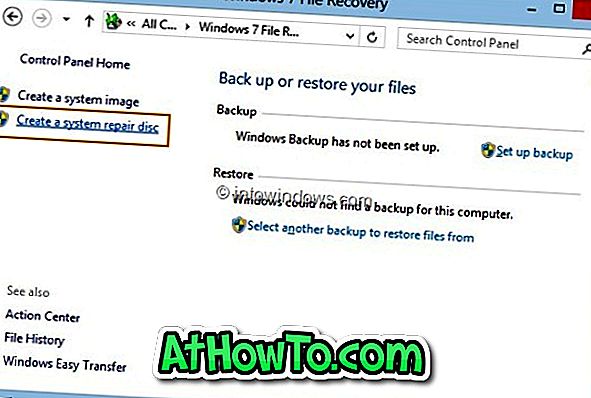
Krok 3: Wybierz napęd CD / DVD z menu rozwijanego, włóż czystą płytę CD / DVD do napędu, a następnie kliknij przycisk Utwórz płytę, aby rozpocząć nagrywanie dysku odzyskiwania systemu Windows 8. System Windows może trochę potrwać, zanim utworzysz dysk CD / DVD odzyskiwania. Skończyłeś! Przechowuj płytę CD / DVD odzyskiwania w bezpiecznym miejscu ”.
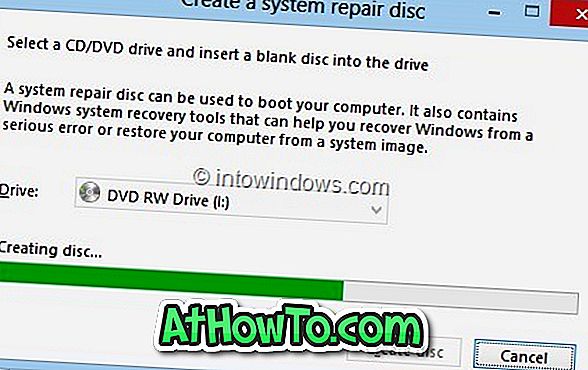
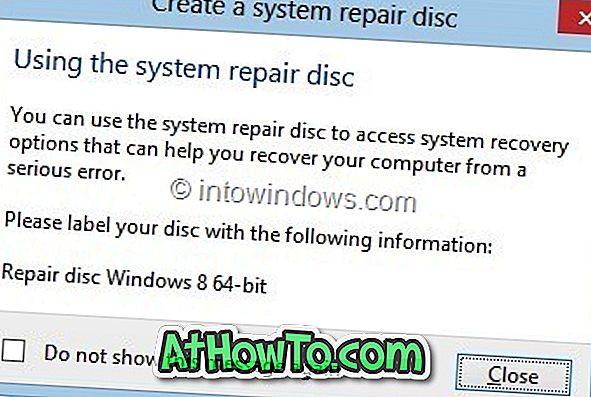
Należy pamiętać, że 32-bitowy dysk odzyskiwania nie może być używany do naprawy 64-bitowego systemu Windows 8 i odwrotnie. Oznacza to, że jeśli masz 32-bitowy dysk odzyskiwania systemu Windows 8, możesz użyć do naprawy tylko 32-bitowego systemu Windows 8 i nie można go użyć do rozwiązywania problemów i naprawy 64-bitowego systemu Windows 8. Należy również pamiętać, że dysk odzyskiwania systemu Windows 8 może nie może być używany do naprawy poprzednich wersji systemu Windows.
Aby móc uruchomić system z dysku CD / DVD do odzyskiwania, należy najpierw zmienić priorytet uruchamiania, aby uruchomić system z płyty CD / DVD w systemie BIOS. Możesz także dowiedzieć się, jak utworzyć niestandardowy komputer Refresh po zainstalowaniu aplikacji oraz jak zresetować lub odświeżyć komputer z systemem Windows 8 bez nośnika instalacyjnego.














