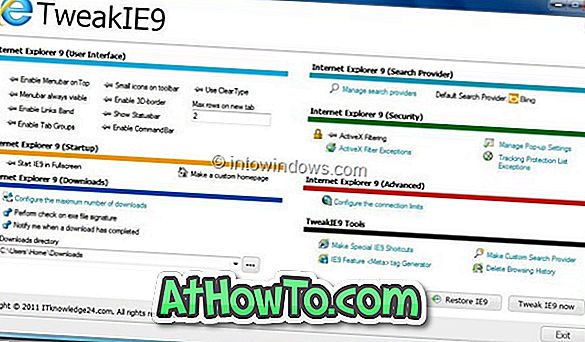Ta metoda ma zastosowanie tylko do Microsoft Office 2016/2013 zainstalowanego w ramach subskrypcji Office 365, a także jednorazowego zakupu pakietu Office 2016/2013 (zakupionego w sklepie detalicznym lub online).
Wszyscy wiedzą, że utrzymanie zainstalowanego oprogramowania jest niezbędne dla optymalnej wydajności i bezpieczeństwa. W przeciwieństwie do większości oprogramowania innych firm, użytkownicy nie muszą wkładać dodatkowego wysiłku lub używać dodatkowego oprogramowania, aby aktualizować oprogramowanie Microsoft Office.
Jeśli aktualizacje nie są wyłączone, program pakietu Office jest automatycznie aktualizowany za pomocą usługi Windows Update i można wyświetlić wszystkie zainstalowane aktualizacje pakietu Office w obszarze Aktualizacje systemu Windows.
Ale zdarzają się sytuacje, w których trzeba tymczasowo wyłączyć aktualizacje pakietu Office. Na przykład, jeśli wiesz, że konkretna aktualizacja obniża wydajność i wydajność pakietu Office, możesz odinstalować aktualizację i wyłączyć aktualizacje pakietu Office, dopóki firma Microsoft nie opublikuje nowej aktualizacji dotyczącej tego problemu. Wyłączenie aktualizacji jest możliwe tylko wtedy, gdy nie chcesz, aby pakiet Office 2013 był automatycznie aktualizowany do pakietu Office 2016 (instalowany jako część subskrypcji usługi Office 365).
Wyłącz aktualizacje pakietu Office bez wyłączania usługi Windows Update
Jeśli z jakiegoś powodu chcesz zatrzymać aktualizacje pakietu Office, możesz to zrobić, nie wyłączając usługi Windows Update, ponieważ wyłączenie usługi Windows Update uniemożliwi otrzymanie nowych aktualizacji przez system operacyjny Windows i zdecydowanie nie jest to dobry pomysł.
Zalecamy utrzymywanie automatycznych aktualizacji dla Microsoft Office, ale ci, którzy wolą wyłączyć aktualizacje z dowolnego powodu, mogą postępować zgodnie z poniższymi wskazówkami, aby wyłączyć aktualizacje. Jak już wcześniej wspomniano, nie trzeba wyłączać aktualizacji systemu Windows, aby powstrzymać Office przed otrzymywaniem aktualizacji.
Ta metoda jest dla każdego. Oznacza to, że ci, którzy zainstalowali pakiet Office 2016/2013 w ramach subskrypcji usługi Office 365, a także użytkownicy, którzy zainstalowali jednorazowy zakup pakietu Office 2016/2013 (zakupiony w sklepie detalicznym lub online), mogą użyć tej metody do wyłączenia aktualizacji pakietu Office bez wyłączania aktualizacji systemu Windows.
Wyłącz aktualizacje pakietu Office 2016/2013 Windows 10
(przewiń w dół, aby zobaczyć instrukcje dla Windows 8.1 / 7)
Krok 1: Otwórz ustawienia, klikając jego ikonę w menu Start lub używając skrótu klawiszowego Windows + I.

Krok 2: Kliknij Aktualizuj i zabezpieczenia .

Krok 3: Kliknij Windows Update . Kliknij link Opcje zaawansowane .

Krok 4: Usuń zaznaczenie opcji Podaj mi aktualizacje innych produktów firmy Microsoft, gdy aktualizuję system Windows . To jest to!

Wyłącz aktualizacje pakietu Office w systemie Windows 8.1 lub Windows 7
Krok 1: Wpisz Windows Update w menu Start lub polu wyszukiwania ekranu startowego i naciśnij klawisz Enter, aby otworzyć okno Windows Update.
Krok 2: W lewym okienku kliknij łącze Zmień ustawienia .

Krok 3: W sekcji Microsoft Update odznacz opcję „Aktualizuj Give Me dla innych produktów firmy Microsoft, gdy aktualizuję system Windows . Kliknij przycisk OK .

Wyłącz aktualizacje usługi Office 365 w systemie Windows
(dotyczy tylko pakietu Office 2016/2013 zainstalowanego przy użyciu subskrypcji usługi Office 365)
Należy pamiętać, że poniższa metoda jest przydatna tylko do zaprzestania otrzymywania aktualizacji, a nie aktualizacji. Oznacza to, że wyłączenie aktualizacji pakietu Office w ten sposób nie zatrzyma aktualizacji do następnej wersji pakietu Office. Zapoznaj się z metodą 1, aby uniemożliwić systemowi Windows 10 / 8.1 odbieranie wszelkiego rodzaju aktualizacji pakietu Office (dotyczy zarówno Office 365 i Office 2016/2013 zainstalowanych bez korzystania z Office 365).
Krok 1: Otwórz aplikację Office. Możesz otworzyć Word, Excel lub dowolną inną aplikację Office. W tym przewodniku używamy programu Office Word.
Krok 2: Kliknij menu Plik, a następnie kliknij Konto .


Krok 3: Po prawej stronie zobaczysz pole Opcje aktualizacji (patrz rysunek poniżej). Kliknij to samo, aby zobaczyć następujące cztery opcje aktualizacji:
# Aktualizuj teraz
(Sprawdź i zastosuj aktualizacje dla pakietu Office)
# Wyłącz aktualizacje
(Nie aktualizuj pod kątem bezpieczeństwa, wydajności i niezawodności)
# Wyświetl aktualizacje
(Zobacz historię aktualizacji tego produktu)
# Informacje o aktualizacjach
(Ucz się więcej)
Krok 4: Kliknij drugą opcję oznaczoną Wyłącz aktualizacje, aby przestać otrzymywać aktualizacje zabezpieczeń, niezawodności i wydajności pakietu Office. Krótko mówiąc, wybranie tej opcji spowoduje wyłączenie wszystkich aktualizacji pakietu Office.

Kliknij przycisk Tak, gdy pojawi się monit Kontrola konta użytkownika. Gdy aktualizacje są wyłączone, zobaczysz komunikat „Ten produkt nie zostanie zaktualizowany” tuż obok pola Opcje aktualizacji.

Aby ponownie włączyć aktualizacje, kliknij ponownie pole Opcje aktualizacji i wybierz opcję Włącz aktualizacje.