Większość urządzeń Bluetooth jest wyposażona w oprogramowanie do zmiany domyślnych działań i dostarczania informacji o stanie baterii urządzenia. Na przykład zainstalowałem oprogramowanie Logitech SetPoint, aby poznać dokładny status i zmienić domyślne działanie przycisków myszy Performance MX (MR0007), którą kupiłem kilka lat temu (doskonała mysz w swoim przedziale cenowym).
Logitech SetPoint wysyła nawet powiadomienie, gdy poziom naładowania baterii jest niski, chociaż wskaźniki myszy wyświetlają przybliżony poziom naładowania baterii. To samo dotyczy urządzeń Bluetooth innych producentów.
Dobrą rzeczą jest to, że nie trzeba otwierać myszy, klawiatury ani oprogramowania urządzenia Bluetooth, aby sprawdzić poziom naładowania baterii, gdy jest podłączony do komputera z systemem Windows 10.
Jeśli podłączyłeś mysz Bluetooth, klawiaturę, słuchawki lub inne urządzenie do komputera z systemem Windows 10, możesz teraz z łatwością sprawdzić poziom naładowania baterii urządzenia zewnętrznego.

Windows 10 RS5 build 17639 i nowsze wersje pokazują poziom naładowania baterii zewnętrznego urządzenia Bluetooth. Oznacza to, że uzyskasz dokładny stan naładowania baterii zewnętrznego urządzenia Bluetooth.
Należy pamiętać, że system Windows 10 może wyświetlać poziom naładowania baterii urządzenia Bluetooth tylko wtedy, gdy urządzenie obsługuje tę funkcję. Wszystkie urządzenia mogą nie obsługiwać tej funkcji.
Sprawdź poziom naładowania baterii urządzeń Bluetooth w systemie Windows 10.
Krok 1: Przejdź do aplikacji Ustawienia> Urządzenia > Bluetooth i inne urządzenia .
Krok 2: Teraz powinieneś zobaczyć poziom baterii obok nazwy urządzenia.
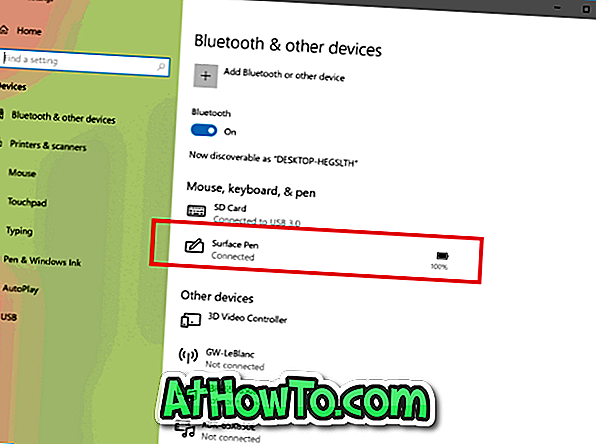
Oczywiście na liście urządzeń pojawią się tylko urządzenia aktualnie podłączone do komputera.
Jeśli system Windows 10 nie pokazuje poziomu naładowania baterii urządzenia Bluetooth, sprawdź, czy masz 17639 lub więcej wersji systemu Windows 10 RS5.
Zaktualizuj sterownik urządzenia do najnowszej dostępnej wersji i sprawdź ponownie. Możesz również skontaktować się z producentem urządzenia, aby sprawdzić, czy obsługuje tę nową funkcję systemu Windows 10.


![Jak uzyskać interfejs Windows 8 Ribbon UI w Windows 7, Vista i XP Explorer [Dokładny wygląd interfejsu wstążki]](https://athowto.com/img/vista-tweaks/942/how-get-windows-8-ribbon-ui-windows-7.jpg)









