Tryb przeglądania InPrivate to przydatna funkcja dostępna w Microsoft Edge do przeglądania Internetu bez pozostawiania historii przeglądania, plików cookie i innych danych przeglądania na komputerze.
Tryb InPrivate jest przydatny, gdy przeglądasz internet na czyimś komputerze lub gdy ktoś inny używa twojego komputera do przeglądania internetu.
Chociaż tryb InPrivate jest naprawdę pomocny, możesz wyłączyć tę funkcję na komputerze, aby uniemożliwić użytkownikom korzystanie z niej lub zmusić użytkowników do korzystania z normalnego trybu przeglądania. Na przykład, jeśli pozwalasz swoim dzieciom korzystać z komputera, możesz zniechęcić je do odwiedzania nieodpowiednich stron internetowych dla ich wieku, zmuszając je do korzystania z normalnego trybu, który zapisuje całą historię przeglądania.
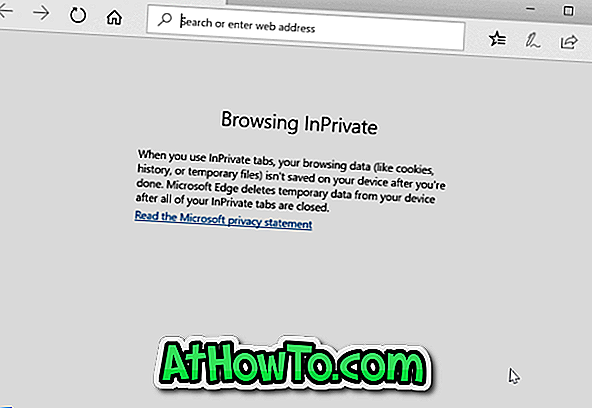
Na szczęście w systemie Windows 10 istnieje przepis na wyłączenie trybu przeglądania InPrivate. Wypełnij podane poniżej wskazówki, aby wyłączyć tryb przeglądania InPrivate w przeglądarce Edge w systemie Windows 10.
Gdy tryb InPrivate jest wyłączony, nie będzie żadnych opcji uruchomienia trybu InPrivate.
Metoda 1 z 2
Wyłącz tryb InPrivate za pomocą zasad grupy
Ta metoda dotyczy tylko wersji Windows 10 Pro i Enterprise. Jeśli używasz Home Edition, zapoznaj się ze wskazówkami w Metodzie 2.
Krok 1: Wpisz Gpedit.msc w polu wyszukiwania Start / pasek zadań, a następnie naciśnij klawisz Enter, aby otworzyć Edytor lokalnych zasad grupy.
Krok 2: Przejdź do następującego folderu:
Konfiguracja komputera> Szablony administracyjne> Składniki systemu Windows> Microsoft Edge
Krok 3: Po prawej stronie spójrz na Zezwalaj na zasady przeglądania InPrivate . Kliknij dwukrotnie Zasadę przeglądania InPrivate, aby otworzyć jej właściwości.
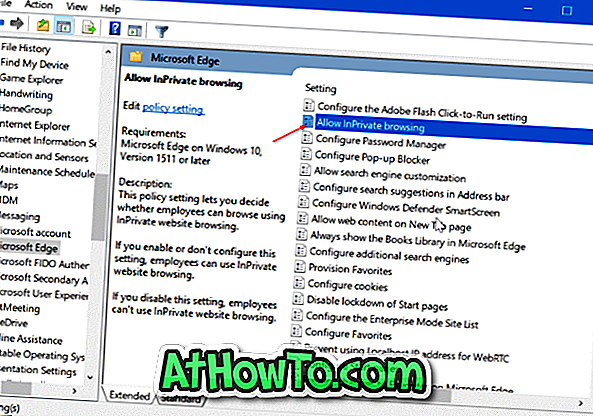
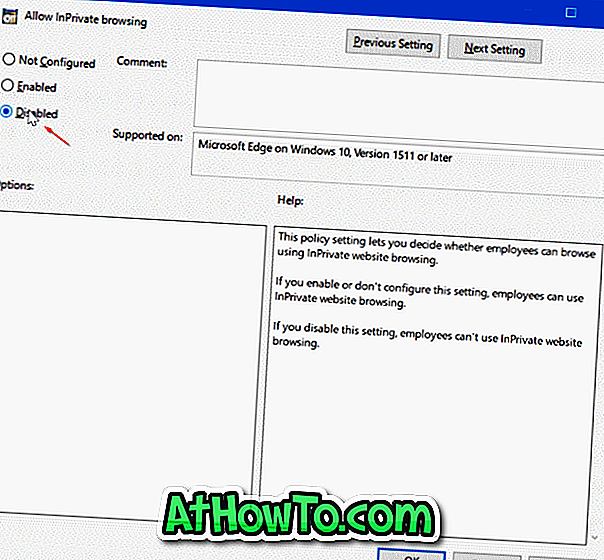
Wybierz opcję Wyłączone . Kliknij przycisk Zastosuj . To jest to!
Metoda 2 z 2
Wyłącz przeglądanie InPrivate za pośrednictwem rejestru
Krok 1: Otwórz Edytor rejestru, wpisując Regedit.exe w polu wyszukiwania Start / pasek zadań, a następnie naciskając klawisz Enter. Kliknij przycisk Tak, gdy pojawi się ekran Kontrola konta użytkownika.
Krok 2: W Edytorze rejestru przejdź do następującego klucza:
HKEY_LOCAL_MACHINE OPROGRAMOWANIE Microsoft
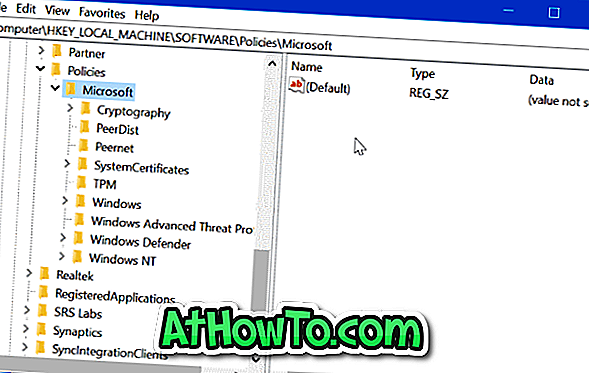
Krok 3: Kliknij prawym przyciskiem myszy klucz Microsoft, kliknij polecenie Nowy, a następnie kliknij polecenie Klucz . Nazwij nowy klucz jako MicrosoftEdge .

Krok 4: Musisz utworzyć inny podfolder. Tym razem kliknij prawym przyciskiem myszy klucz MicrosoftEdge, kliknij polecenie Nowy, a następnie kliknij polecenie Klucz . Nazwij go jako główny .
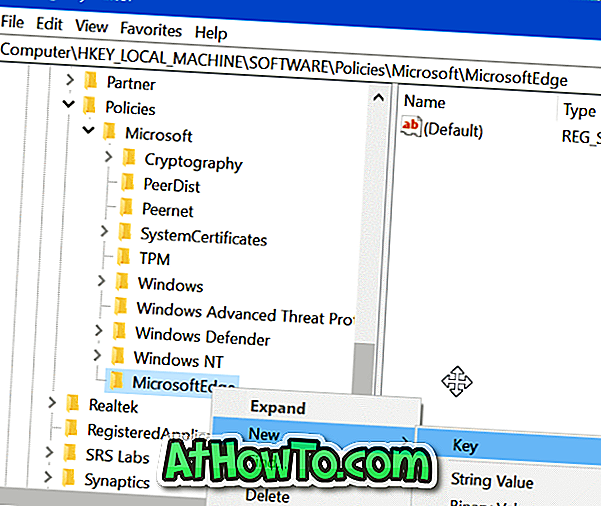
Krok 5: Wybierz klucz główny . Po prawej stronie kliknij prawym przyciskiem myszy puste miejsce, kliknij polecenie Nowy, kliknij opcję Wartość DWORD (32-bitowa) i nadaj jej nazwę AllowInPrivate .
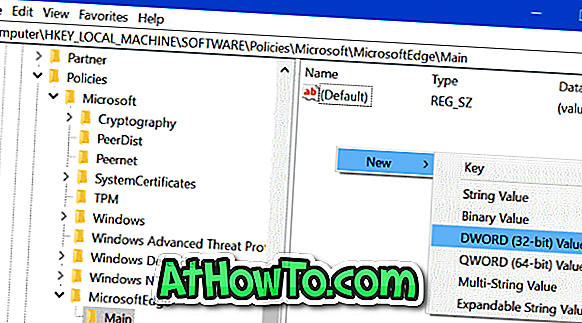
Krok 6: Na koniec kliknij dwukrotnie wartość AllowInPrivate i upewnij się, że jej dane wartości to „ 0 ” (zero), aby wyłączyć tryb InPrivate w przeglądarce Edge.

Mam nadzieję, że ten artykuł okaże się przydatny!









![Jak uzyskać interfejs Windows 8 Ribbon UI w Windows 7, Vista i XP Explorer [Dokładny wygląd interfejsu wstążki]](https://athowto.com/img/vista-tweaks/942/how-get-windows-8-ribbon-ui-windows-7.jpg)




