Aktualizacja twórców przynosi aplikację Paint 3D do systemu Windows 10. Paint 3D zastępuje klasyczny program Paint, którego wszyscy używamy i kochamy. Paint 3D oferuje kilka nowych funkcji, których nie można znaleźć w klasycznym programie Paint.
Aplikacja Paint 3D jest częścią Windows 10 w Creators Update i wersjach powyżej. Ponieważ jest to nowa aplikacja, czasami możesz napotkać problemy podczas próby jej uruchomienia lub użycia. Na przykład może odmówić otwarcia podczas próby uruchomienia aplikacji.

Chociaż Paint 3D jest doskonałym oprogramowaniem, wielu użytkowników korzystających z aplikacji innych firm może chcieć odinstalować go z systemu Windows 10.
Na szczęście system Windows 10 oferuje teraz łatwe sposoby całkowitego odinstalowania i ponownego zainstalowania domyślnych aplikacji, w tym Paint 3D. Jeśli z jakiegoś powodu chcesz odinstalować Paint 3D z komputera z systemem Windows 10 lub musisz ponownie zainstalować Paint 3D, aby rozwiązać problem z aplikacją, możesz to zrobić, postępując zgodnie z poniższymi metodami.
Metoda 1 z 2
Odinstaluj lub ponownie zainstaluj Paint 3D za pomocą ustawień
Krok 1: Otwórz aplikację Ustawienia. Kliknij ikonę System, a następnie kliknij Aplikacje i funkcje .
Krok 2: Znajdź wpis o nazwie Paint 3D, a następnie kliknij go, aby zobaczyć przycisk Odinstaluj.
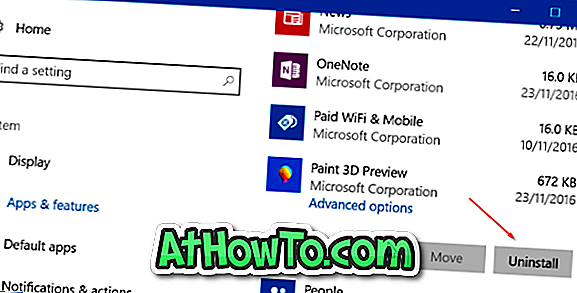
Krok 3: Kliknij przycisk Odinstaluj, a następnie ponownie kliknij przycisk Odinstaluj, gdy pojawi się okno dialogowe potwierdzenia, aby całkowicie usunąć Paint 3D z instalacji systemu Windows 10. To jest to! Pomyślnie usunąłeś Paint 3D z.
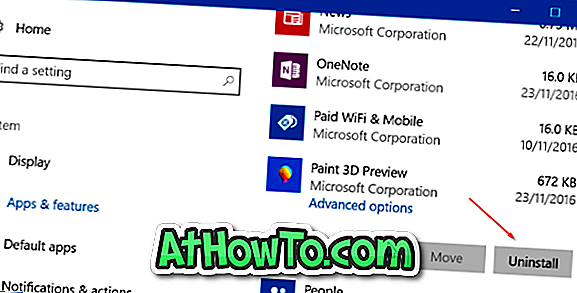
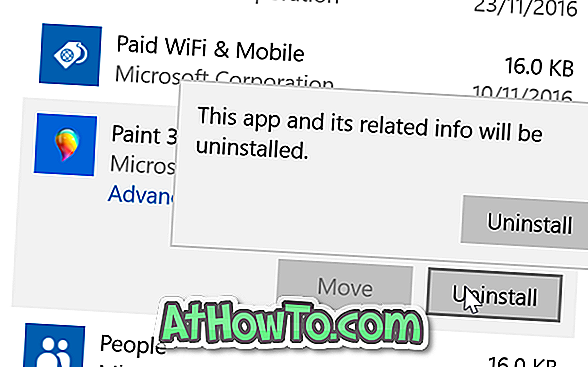
Jeśli nie chcesz ponownie instalować aplikacji Paint 3D, nie musisz wykonywać kolejnych dwóch kroków dotyczących pobierania i instalowania programu Paint 3D ze sklepu.
Krok 4: Odwiedź stronę Paint 3D sklepu w przeglądarce, aby automatycznie otworzyć stronę w wbudowanej aplikacji Store.
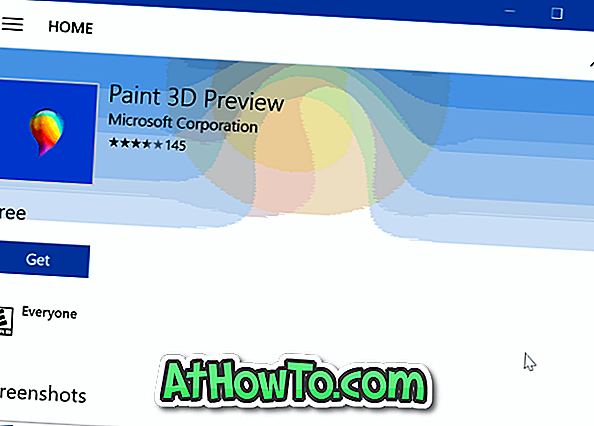
Krok 5: Kliknij przycisk Pobierz, aby pobrać i zainstalować aplikację Paint 3D. Pamiętaj, że możesz instalować aplikacje ze Sklepu bez logowania się do Sklepu przy użyciu konta Microsoft.
Metoda 2 z 2
Użyj CCleaner, aby odinstalować Paint 3D, a następnie zainstaluj go ponownie
Krok 1: Pobierz, zainstaluj i uruchom CCleaner (bezpłatny) dla programu Windows 10.
Krok 2: Uruchom CCleaner. Kliknij Narzędzia . Kliknij Odinstaluj, aby zobaczyć wszystkie zainstalowane klasyczne programy desktopowe, a także nowoczesne aplikacje.
Krok 3: Znajdź wpis Paint 3D, kliknij go prawym przyciskiem myszy i kliknij opcję Odinstaluj . Kliknij przycisk OK, gdy pojawi się okno dialogowe potwierdzenia, aby odinstalować Paint 3D.
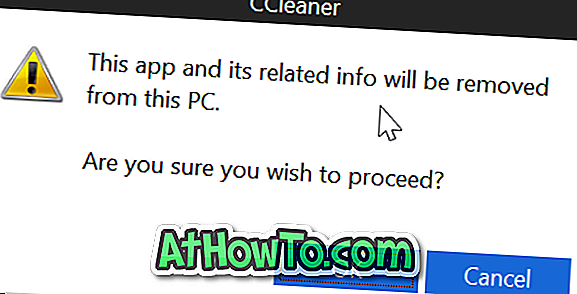
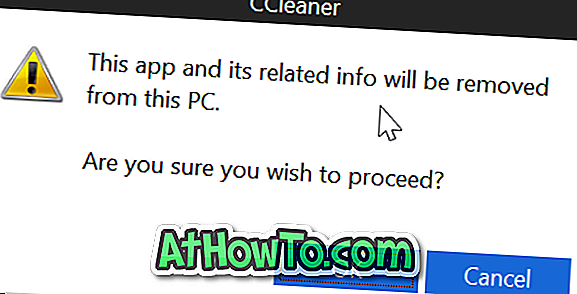
Krok 4: Odwiedź stronę Paint 3D w przeglądarce internetowej, aby automatycznie otworzyć stronę w aplikacji Store, a następnie kliknij przycisk Pobierz, aby pobrać i zainstalować aplikację. To wszystko!
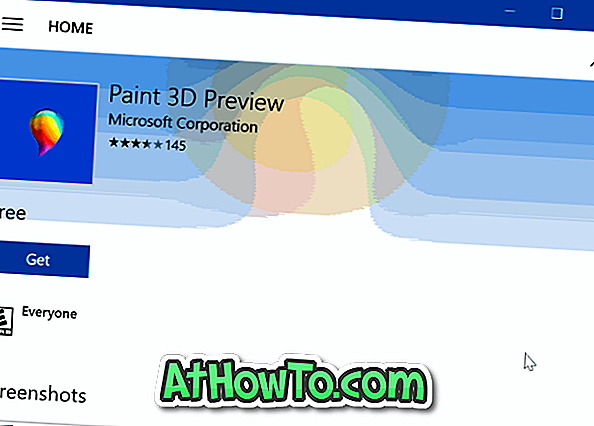
Wskazówka: Możesz także użyć PowerShell, aby odinstalować dowolną aplikację w Windows 10. Szczegółowe instrukcje znajdziesz w naszym przewodniku, jak ponownie zainstalować Store i inne preinstalowane aplikacje w przewodniku Windows 10.


![Jak uzyskać interfejs Windows 8 Ribbon UI w Windows 7, Vista i XP Explorer [Dokładny wygląd interfejsu wstążki]](https://athowto.com/img/vista-tweaks/942/how-get-windows-8-ribbon-ui-windows-7.jpg)









