Eksplorator Windows lub Eksplorator plików śledzi wszystkie ostatnio otwarte pliki i foldery. Nowo wprowadzony Quick Access, będący częścią Eksploratora plików systemu Windows 10, wyświetla ostatnio otwierane pliki i często otwierane foldery.
Lista skoków przycisku Eksploratora plików (lista skoków pojawia się po kliknięciu prawym przyciskiem myszy ikony Eksploratora plików na pasku zadań) na pasku zadań wyświetla często używane foldery, dzięki czemu można uzyskać dostęp do często otwieranych folderów bez konieczności przechodzenia do ich oryginalnej lokalizacji. Eksplorator plików zapisuje również wyszukiwania wykonane przy użyciu Eksploratora plików, a także wpisy paska adresu.
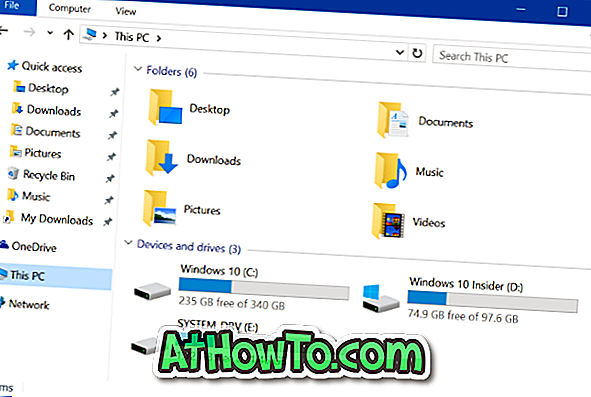
Jeśli udostępniasz swój komputer innym osobom i naprawdę poważnie podchodzisz do prywatności, czasami po uzyskaniu dostępu do niektórych plików i folderów, możesz wyczyścić historię Eksploratora plików, aby uniknąć znajomości ostatnio używanych plików i folderów.
Chociaż zawsze możesz korzystać z narzędzi innych firm, takich jak CCleaner dla Windows 10, możesz wyczyścić historię Eksploratora plików bez pomocy narzędzi innych firm. Tak, w systemie Windows 10 istnieje możliwość łatwego wyczyszczenia historii Eksploratora plików.
Kiedy wyczyścisz historię Eksploratora plików, wyczyścisz historię listy Eksploratora plików (zarówno pasek zadań, jak i menu Start), historię paska adresu Eksploratora plików, historię szybkiego dostępu i historię uruchamiania pola poleceń. Nie usuwa jednak historii pola wyszukiwania.
Usuń historię Eksploratora plików w systemie Windows 10
Wypełnij podane poniżej wskazówki, aby wyczyścić historię Eksploratora plików lub Eksploratora Windows w systemie Windows 10.
Krok 1: Uruchom Eksplorator plików, klikając jego ikonę na pasku zadań lub po lewej stronie menu Start.
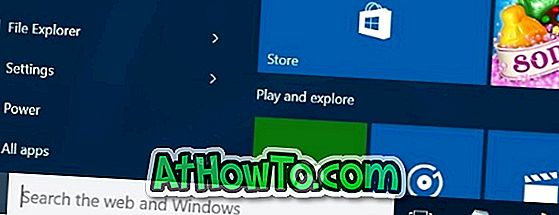
Krok 2: Kliknij menu Plik, a następnie kliknij polecenie Zmień folder i opcje wyszukiwania, aby otworzyć Opcje folderów.
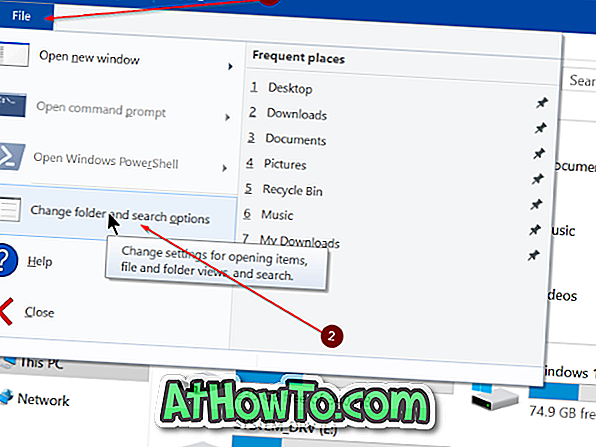
Pamiętaj, że po kliknięciu menu Plik możesz zobaczyć tylko Opcje zamiast opcji Zmień folder i wyszukiwanie. Pozycja Opcje pojawia się, jeśli wybrałeś plik lub folder, klikając menu Plik.
Krok 3: Na karcie Ogólne opcji folderów znajduje się sekcja o nazwie Prywatność . W sekcji Prywatność kliknij przycisk Wyczyść, aby wyczyścić historię Eksploratora plików, a także historię szybkiego dostępu w systemie Windows 10.
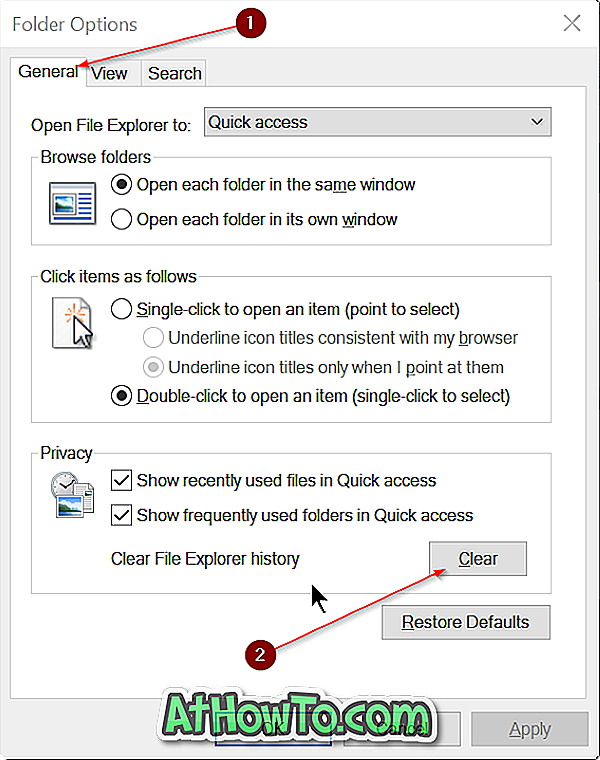
Powodzenia!


![Jak uzyskać interfejs Windows 8 Ribbon UI w Windows 7, Vista i XP Explorer [Dokładny wygląd interfejsu wstążki]](https://athowto.com/img/vista-tweaks/942/how-get-windows-8-ribbon-ui-windows-7.jpg)









