Menu szybkiego dostępu lub popularnie zwane menu Win + X jest jedną z mniej znanych funkcji systemu Windows 8. Menu Win + X jest domyślnie ukryte i trzeba jednocześnie nacisnąć klawisze Windows + X lub kliknąć prawym przyciskiem myszy Przycisk podglądu ekranu startowego, który pojawia się po przesunięciu kursora myszy w lewy dolny róg ekranu, aby zobaczyć ukryte menu Win + X.

Przy ustawieniach domyślnych menu Win + X pozwala szybko uzyskać dostęp do różnych narzędzi systemowych bez konieczności przełączania się na ekran Start. Z menu Win + X można łatwo uzyskać dostęp do programów i funkcji, Centrum mobilności, Opcje zasilania, Podgląd zdarzeń, System, Menedżer urządzeń, Zarządzanie dyskami, Zarządzanie komputerem, Wiersz polecenia, Wiersz polecenia z uprawnieniami administratora, Menedżer zadań, Panel sterowania, Eksplorator plików, Szukaj i Uruchom. Można nawet ulepszyć to menu, dodając nowe opcje za pomocą darmowego narzędzia o nazwie Win + X Menu Editor.
Możliwe jest również dodanie opcji Zamknij, Hibernacja i Uruchom ponownie do menu Win + X, aby szybko zamknąć lub hibernować komputer. Głównym celem tego menu jest umożliwienie szybkiego dostępu do różnych narzędzi administracyjnych, ponieważ menu Start nie jest dostępne w systemie Windows 8.
Użytkownicy systemów Windows 7 i Vista, którzy nie dokonali aktualizacji do systemu Windows 8, z pewnych powodów mogą chcieć uzyskać nowe menu Win + X w swoich obecnych systemach operacyjnych. Jeśli korzystasz z systemu Vista lub Windows 7 i chcesz włączyć tę samą funkcję, z przyjemnością dowiesz się, że teraz można dodać Win + X men do Windows 7 i Vista, instalując małe narzędzie o nazwie Snap Plus.

Snap Plus to darmowe narzędzie przeznaczone do poprawiania funkcjonalności przystawki, a także dodawania poręcznego menu Win + X do systemu Windows 7. Po zainstalowaniu Snap Plus na komputerze można wyświetlić menu Win + X, naciskając jednocześnie klawisze Windows i X. Podobnie jak menu w Windows 8, możesz uruchamiać wszystkie wymienione programy w menu Win + X za pomocą skrótów klawiaturowych. Na przykład można uruchomić wiersz polecenia, naciskając klawisze Win + X, a następnie naciskając klawisz C.
Poza tym, możesz także skorzystać z tej funkcji rozszerzania narzędzia w Windows 7. Gdy Snap Plus działa, z domyślnymi ustawieniami, musisz przytrzymać klawisze Windows i Control, a następnie naciskać klawisze numeryczne na klawiaturze numerycznej na klawiaturze, aby ustawić bieżące okno do dowolnego rogu pulpitu. Na przykład możesz nacisnąć Windows + Control + 9, aby przenieść bieżące aktywne okno w prawy górny róg ekranu, a Windows + Control + 3 w prawy dolny róg ekranu.

Możesz zmienić ustawienia domyślne, otwierając ustawienia Snap Plus. Aby to zrobić, kliknij prawym przyciskiem myszy ikonę Snap Plus w obszarze powiadomień na pasku zadań, a następnie kliknij Ustawienia.

Podobnie po otwarciu menu Win + X można nacisnąć klawisz „F”, aby otworzyć Programy i funkcje, klawisz „T”, aby otworzyć Menedżera zadań, klawisz „A”, aby uruchomić wiersz polecenia jako administrator, klawisz „M”, aby otworzyć Menedżera urządzeń, Klawisz „O”, aby otworzyć Opcje zasilania i klawisz P, aby otworzyć Panel sterowania.
Pamiętaj, że nie możesz uzyskać dostępu do menu Win + X, klikając prawym przyciskiem myszy w lewym dolnym rogu ekranu.
Pobierz Snap Plus

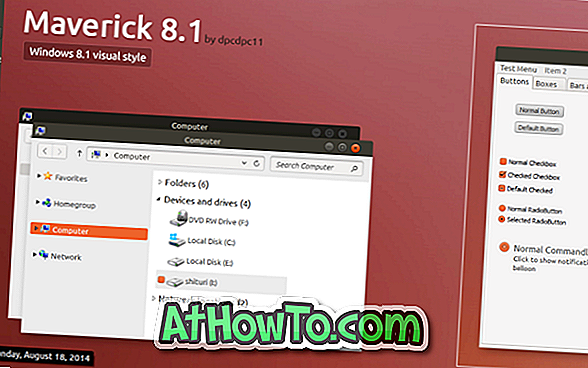
![Jak uzyskać interfejs Windows 8 Ribbon UI w Windows 7, Vista i XP Explorer [Dokładny wygląd interfejsu wstążki]](https://athowto.com/img/vista-tweaks/942/how-get-windows-8-ribbon-ui-windows-7.jpg)









