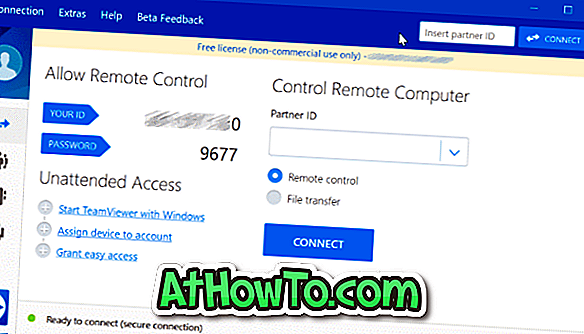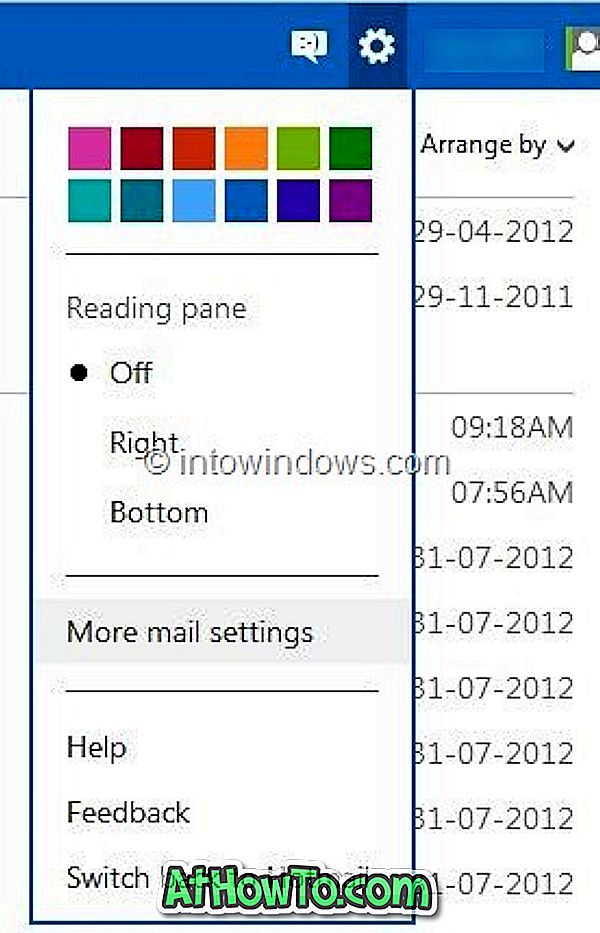Prawdopodobnie wiesz, że w Eksploratorze plików Windows 10 istnieje wbudowana funkcja podglądu plików. Aby wyświetlić podgląd lub wyświetlić zawartość pliku bez otwierania go za pomocą programu, należy włączyć okienko podglądu za pomocą klawisza skrótu Alt + P, a następnie wybrać obsługiwany plik w Eksploratorze plików, aby wyświetlić podgląd pliku w okienku podglądu .
Wbudowany podgląd plików jest wspaniałą funkcją i może zaoszczędzić cenny czas, zwłaszcza gdy nie korzystasz z widoku miniatur w Eksploratorze plików.

Jedynym problemem z wbudowaną funkcją podglądu plików jest to, że zajmuje znaczną ilość miejsca na ekranie. Chociaż można szybko włączyć lub wyłączyć panel podglądu za pomocą skrótu Alt + P, włączenie okienka podglądu tylko w celu podglądu pliku nie ma sensu. Czy nie byłoby dobrze, gdybyśmy mogli podglądać pliki w Eksploratorze plików bez faktycznego włączania okienka podglądu?
Aplikacja QuickLook do szybkiego podglądu plików w systemie Windows 10
QuickLook to bezpłatna aplikacja dostępna w Sklepie Windows do szybkiego podglądu plików w Eksploratorze plików Windows 10. Główna różnica między QuickLook a wbudowaną funkcją podglądu Eksploratora plików polega na tym, że QuickLook nie dodaje ani nie wymaga dedykowanego okienka podglądu.
Aby wyświetlić podgląd dokumentu lub obrazu, wystarczy wybrać plik, a następnie nacisnąć klawisz spacji na klawiaturze. Podgląd pliku pojawi się na ekranie. Aby zamknąć podgląd, wystarczy ponownie nacisnąć klawisz spacji lub nacisnąć klawisz Esc.

Podgląd dźwięku, wideo i obrazu w systemie Windows 10
Aplikacja QuickLook obsługuje kilka typów plików, w tym popularne formaty obrazów, dokumentów, audio i wideo.
Po zainstalowaniu aplikacji QuickLook ze sklepu wystarczy uruchomić aplikację QuickLook, aby móc przeglądać pliki w Eksploratorze plików.

Jak widać na zdjęciach, podczas podglądu pliku można otworzyć plik za pomocą powiązanej aplikacji lub programu. Na przykład, jeśli podglądasz plik obrazu, a domyślną przeglądarką obrazów jest aplikacja Zdjęcia, QuickLook pokazuje opcję Otwórz za pomocą zdjęć w prawym górnym rogu podglądu. Alternatywnie, jeśli lubisz robić to za pomocą klawiatury, po prostu naciśnij klawisz Enter podczas podglądu pliku, aby zamknąć podgląd i otworzyć plik za pomocą domyślnej aplikacji.
Przy ustawieniach domyślnych, QuickLook ładuje się z Windows 10, ale możesz to zmienić, klikając prawym przyciskiem myszy ikonę QuickLook na pasku zadań, a następnie klikając opcję Uruchom przy uruchomieniu.
Odwiedź poniższy link do Sklepu Windows, aby zainstalować aplikację QuickLook na komputerze z systemem Windows 10.
Pobierz QuickLook (link do Sklepu Windows)