W ciągu ostatnich dwóch lat przeglądarka Microsoft Edge widziała wiele dużych i małych funkcji i ulepszeń.
Przeglądarka krawędzi zawsze pozwalała użytkownikom przypinać strony internetowe do menu Start w celu szybkiego i łatwego dostępu. Popularna przeglądarka Google Chrome obsługuje również przypinanie witryn do paska Start i paska zadań w systemie Windows 10.

Wraz z aktualizacją Fall Creators dla kompilacji 16225 dla Windows 10, przeglądarka Microsoft Edge umożliwia przypinanie stron do paska zadań. Krótko mówiąc, oprócz menu Start możesz teraz przypiąć ulubione witryny do paska zadań.
Możliwość przypinania stron internetowych do paska zadań jest przydatną funkcją, ponieważ nie tylko pozwala szybko otworzyć ulubione strony internetowe / strony internetowe, ale również pozwala zaoszczędzić kilka sekund na uruchomieniu przeglądarki internetowej, wpisaniu adresu URL i naciśnięciu klawisza Enter, aby otworzyć strona internetowa / strona internetowa.
Skróty do stron internetowych przypięte do paska zadań zostaną otwarte w tej samej przeglądarce, której użyto do przypięcia skrótu do paska zadań, niezależnie od statusu domyślnej przeglądarki internetowej. Na przykład, jeśli dodałeś skrót strony internetowej do paska zadań za pomocą Edge, strona zostanie otwarta tylko w przeglądarce Edge, nawet jeśli ustawiłeś Internet Explorer lub Google Chrome jako domyślną przeglądarkę internetową.
W tym przewodniku zobaczymy, jak przypiąć ulubione witryny / strony internetowe do paska zadań Windows 10 przy użyciu przeglądarek Microsoft Edge i Google Chrome.
UWAGA: Sugerujemy, aby przypinać tylko strony internetowe, które często odwiedzasz na pasku zadań, ponieważ przypinanie wielu stron do paska zadań łatwo je zaśmieca.
Przypnij strony do paska zadań Windows 10 za pomocą Edge
Krok 1: Uruchom przeglądarkę Edge. Przejdź na stronę / stronę internetową, którą chcesz przypiąć do paska zadań. Jeśli masz problemy z otwarciem Edge, napraw przeglądarkę Edge, aby naprawić problem.
Krok 2: Kliknij menu Ustawienia (3 kropki znajdujące się w prawym górnym rogu), a następnie kliknij Przypnij tę stronę do opcji paska zadań, aby przypiąć bieżącą stronę / stronę do paska zadań Windows 10.
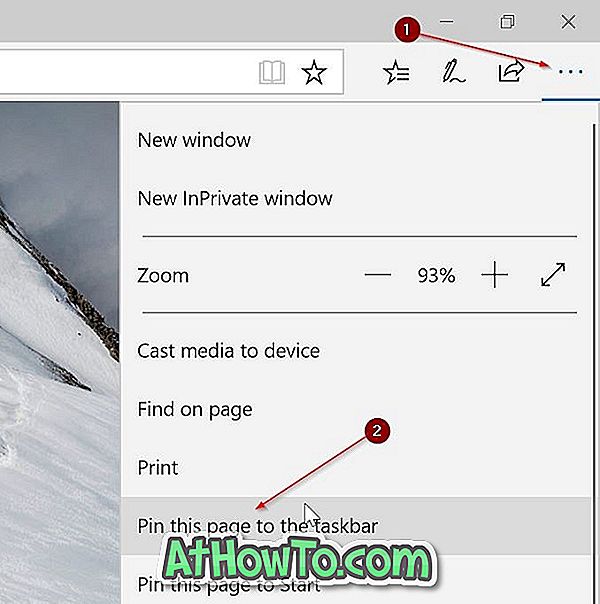
System Windows 10 otworzy skróty do stron internetowych przypięte do paska zadań (za pomocą przeglądarki Edge) za pomocą przeglądarki Edge, nawet jeśli domyślnie ustawiono inną przeglądarkę.
Przypnij strony do paska zadań Windows 10 za pomocą Google Chrome
Krok 1: Otwórz adres URL, który chcesz przypiąć do paska zadań w przeglądarce Google Chrome.
Krok 2: Kliknij 3 kropki znajdujące się w prawym górnym rogu. Wybierz Więcej narzędzi, a następnie kliknij Dodaj do pulpitu .
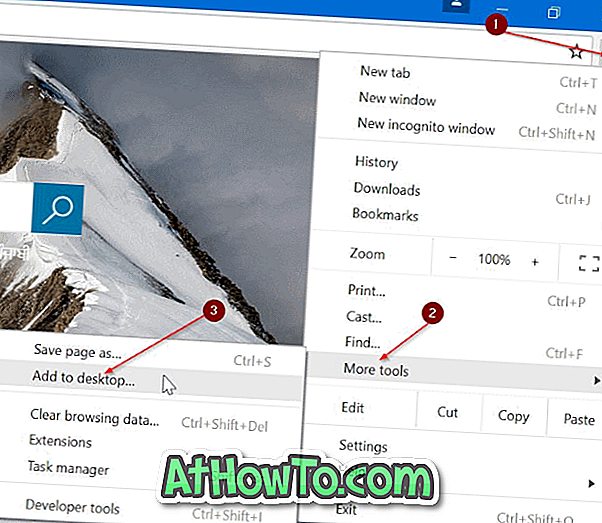
Krok 3: Powinieneś teraz zobaczyć Dodaj do okna dialogowego pulpitu . Wprowadź nazwę skrótu na pulpicie witryny / strony internetowej, a następnie kliknij przycisk Dodaj, aby utworzyć skrót na pulpicie.
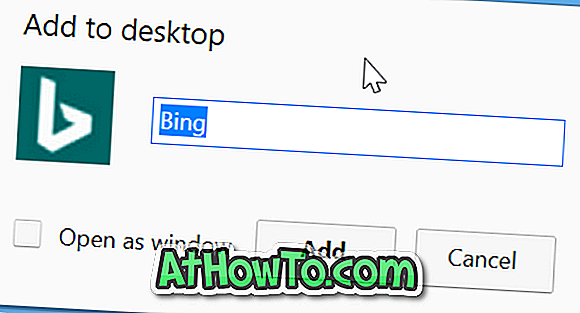
Krok 4: Na koniec przeciągnij i upuść skrót strony internetowej na pulpicie do obszaru paska zadań, aby przypiąć go do paska zadań. Możesz również kliknąć dwukrotnie skrót na pulpicie, aby otworzyć stronę / stronę internetową.

Odepnij strony internetowe z paska zadań Windows 10
Krok 1: Kliknij prawym przyciskiem myszy skrót strony internetowej na pasku zadań, a następnie kliknij opcję Odepnij od paska zadań . Proste!
Możesz również przypiąć Kosz do paska zadań.









![Jak uzyskać interfejs Windows 8 Ribbon UI w Windows 7, Vista i XP Explorer [Dokładny wygląd interfejsu wstążki]](https://athowto.com/img/vista-tweaks/942/how-get-windows-8-ribbon-ui-windows-7.jpg)




