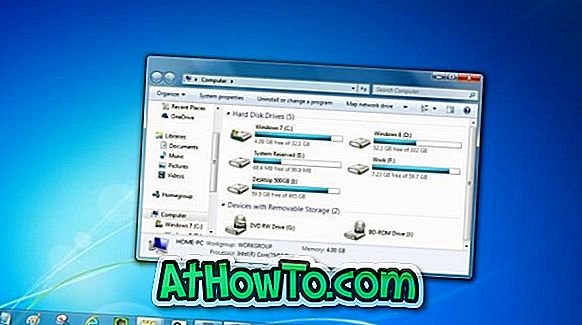Podczas instalowania lub konfigurowania systemu Windows 10 zostanie wyświetlony monit o wybranie regionu lub kraju, w którym aktualnie się znajdujesz. Na podstawie aktualnie wybranej lokalizacji aplikacja Sklep Windows wyświetla ceny aplikacji i aplikacji dla wybranej lokalizacji lub kraju.
Na przykład, jeśli wybierzesz Stany Zjednoczone jako bieżącą lokalizację, Sklep Windows wyświetli aplikacje dostępne do zainstalowania lub zakupu tylko w Stanach Zjednoczonych. Aby kupić aplikację, musisz użyć jednej z metod płatności dostępnych tylko dla wybranej lokalizacji lub kraju.

Jeśli aplikacja Store pokazuje ceny aplikacji w innej walucie niż znasz lub chcesz zainstalować aplikację, która nie jest dostępna dla Twojego kraju lub regionu, musisz zmienić kraj lub region Sklepu Windows.
UWAGA: Zmiana kraju lub regionu Windows Store będzie również miała wpływ na system operacyjny Windows 10.
Wypełnij podane poniżej wskazówki, aby zmienić region Sklepu Windows w systemie Windows 10.
Metoda 1 z 2
Zmień region lub kraj sklepu za pomocą ustawień
Krok 1: Otwórz aplikację Ustawienia . Można to otworzyć, klikając lub wybierając pozycję Ustawienia w lewym panelu menu Start lub jednocześnie naciskając logo Windows i klawisze R na klawiaturze.

Krok 2: Po uruchomieniu aplikacji Ustawienia kliknij lub wybierz ikonę Czas i język .

Krok 3: Kliknij lub dotknij Region i język . W obszarze Kraj lub region wybierz kraj lub region z listy rozwijanej. To jest to!

Uruchom ponownie aplikację Sklep, aby użyć nowej lokalizacji. Jeśli restartująca aplikacja Store nie działa, wyloguj się z konta i zaloguj ponownie.
Metoda 2 z 2
Zmień kraj lub region sklepu za pomocą panelu sterowania
Krok 1: Otwórz Panel sterowania, wpisując Panel sterowania w polu wyszukiwania menu Start, a następnie naciskając klawisz Enter.

Jeśli wyszukiwanie menu Start nie działa z jakiegoś powodu, otwórz okno Uruchom polecenie, naciskając jednocześnie logo Windows i klawisze R, wpisz Control, a następnie naciśnij klawisz Enter, aby otworzyć Panel sterowania.

Krok 2: Po otwarciu Panelu sterowania zmień Widok na na Małe ikony, a następnie kliknij Region, aby otworzyć okno dialogowe Region.

Krok 3: Kliknij kartę Lokalizacja, aby przełączyć się na tę samą.
Krok 4: Tutaj, w sekcji Lokalizacja domowa, wybierz region lub kraj z listy rozwijanej, a następnie kliknij przycisk Zastosuj .

Uruchom ponownie aplikację Store, jeśli jest uruchomiona. Jeśli Store używa starej lokalizacji, nawet po ponownym uruchomieniu aplikacji, uruchom ponownie komputer raz.
Jak wylogować się z Windows Store w przewodniku Windows 10 może Cię również zainteresować.