W systemie Windows 10 Microsoft Edge jest domyślną przeglądarką internetową. Aby zmienić domyślną przeglądarkę internetową w systemie Windows 10, użyj jednej z dwóch metod dostępnych w tym przewodniku.
Po raz pierwszy w historii systemu operacyjnego Windows wersja systemu Windows została dostarczona z dwiema przeglądarkami internetowymi. W systemie Windows 10 oprócz dobrze znanego programu Internet Explorer istnieje nowa przeglądarka internetowa o nazwie Microsoft Edge.
W Windows 10 nowo wprowadzona Microsoft Edge jest domyślną przeglądarką internetową. Przeglądarka Edge jest rozwijana od podstaw i zawiera kilka fajnych funkcji. Możliwość robienia notatek na stronach internetowych i dzielenia się nimi z innymi to jedna z głównych zalet przeglądarki Edge.
Chociaż przeglądarka Edge jest z pewnością lepsza niż Internet Explorer, nie jest teraz tak kompletna jak Mozilla Firefox czy Google Chrome. Microsoft planuje dodać nowe funkcje w przyszłych wersjach, ale na razie brakuje wielu funkcji w przeglądarce.

Ponieważ Edge jest domyślną przeglądarką w Windows 10, możesz ustawić Firefoksa, Operę lub Chrome jako domyślną przeglądarkę internetową w Windows 10. Uczynienie ulubionej przeglądarki domyślną w Windows 10 nie jest tak proste, jak w poprzednich wersjach Windows. Po kliknięciu opcji Ustaw jako domyślną w przeglądarce Firefox lub Chrome zobaczysz aplikację Ustawienia (lub klasyczne Programy domyślne).
Aby zmienić domyślną przeglądarkę internetową w systemie Windows 10, należy postępować zgodnie ze wskazówkami podanymi w jednej z dwóch metod podanych poniżej.
Metoda 1 - zmień domyślną przeglądarkę w systemie Windows 10 za pomocą aplikacji Ustawienia
Metoda 2 - zmień domyślną przeglądarkę w systemie Windows 10 za pomocą programów domyślnych
Metoda 1
Zmień domyślną przeglądarkę w systemie Windows 10 za pomocą aplikacji Ustawienia
W tej metodzie użyjemy aplikacji Ustawienia do zmiany domyślnej przeglądarki internetowej w systemie Windows 10.
Krok 1: Otwórz aplikację Ustawienia, klikając ikonę Ustawienia w menu Start lub używając logo Windows i skrótu klawiaturowego I.

Krok 2: W aplikacji Ustawienia kliknij System (Wyświetlanie, powiadomienia, aplikacje, zasilanie) .
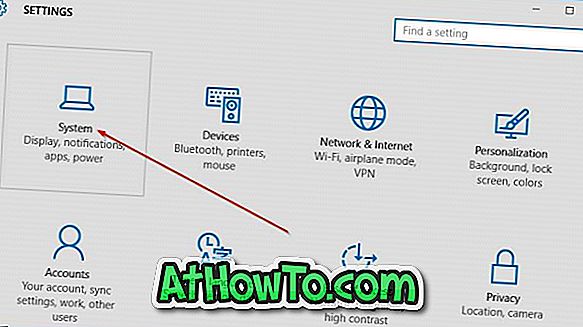
Krok 3: Po lewej stronie kliknij opcję Domyślne aplikacje .
Krok 4: Teraz, po prawej stronie, przewiń w dół, aby zobaczyć sekcję przeglądarki internetowej .
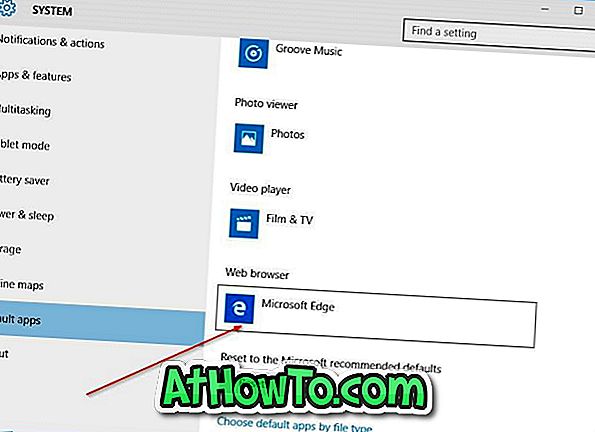
Krok 5: Kliknij domyślny wpis, który jest Microsoft Edge, aby zobaczyć Wybierz rozwijaną aplikację, a następnie kliknij przeglądarkę, którą chcesz ustawić jako domyślną. To jest to!
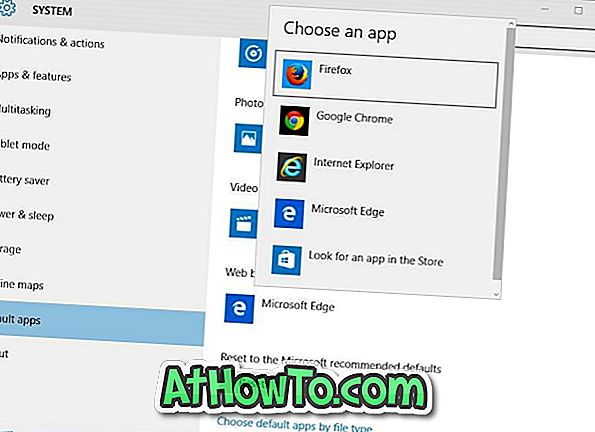
Nowo ustawiona nazwa przeglądarki powinna teraz pojawić się w sekcji Przeglądarka internetowa.
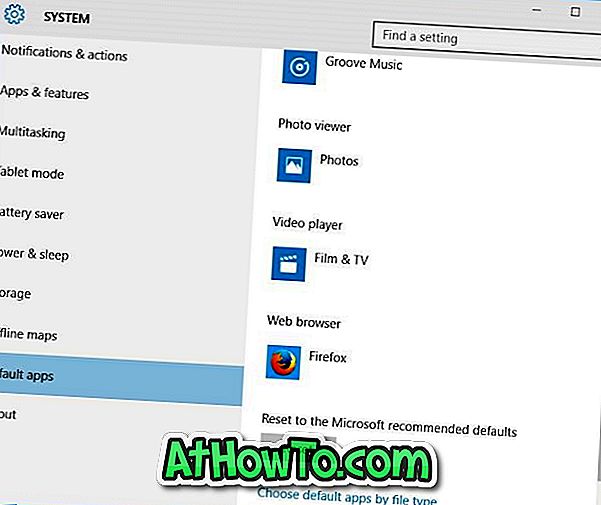
Metoda 2
Zmień domyślną przeglądarkę w systemie Windows 10 przy użyciu programów domyślnych
Krok 1: Wpisz Domyślne programy w menu Start lub pasku wyszukiwania na pasku zadań i naciśnij klawisz Enter, aby otworzyć okno Programy domyślne.
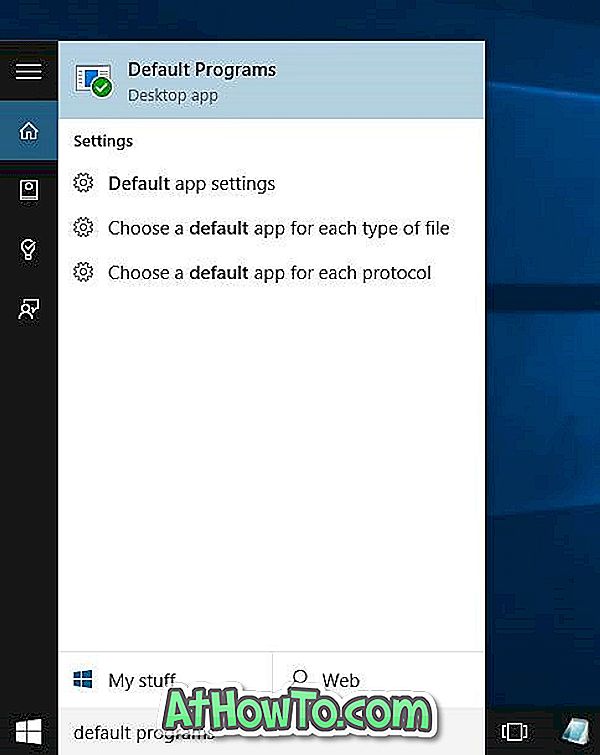
Krok 2: Tutaj kliknij pierwszą opcję oznaczoną Ustaw programy domyślne .
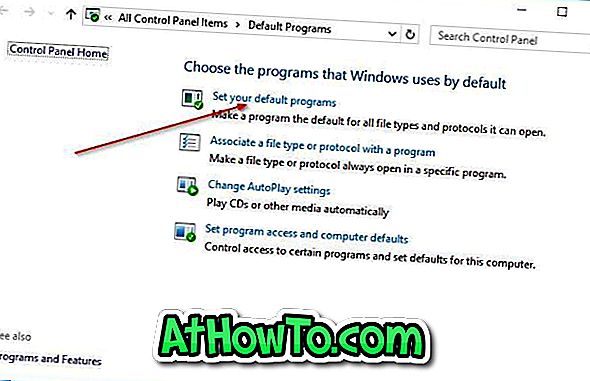
Krok 3: Po lewej stronie w obszarze Programy poszukaj przeglądarki Firefox lub Chrome lub innej przeglądarki internetowej, którą chcesz ustawić jako domyślną.
Krok 4: Kliknij nazwę przeglądarki, którą chcesz ustawić jako domyślną, aby zobaczyć Ustaw ten program jako opcję domyślną po prawej stronie. Kliknij Ustaw ten program jako przycisk domyślny, aby ustawić go jako domyślną przeglądarkę internetową w systemie Windows 10.

Krok 5: Następnie, po prawej stronie, kliknij inną opcję zatytułowaną Wybierz domyślny dla tego programu, zaznacz pole wyboru Zaznacz wszystko w wynikowym oknie, a następnie kliknij przycisk Zapisz .
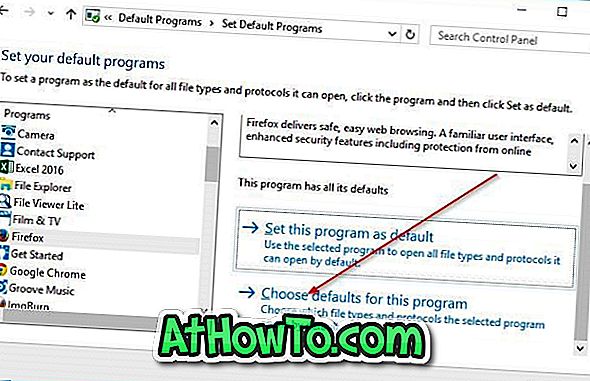

Jaka jest Twoja główna przeglądarka internetowa w systemie Windows 10 i dlaczego?








![Jak uzyskać interfejs Windows 8 Ribbon UI w Windows 7, Vista i XP Explorer [Dokładny wygląd interfejsu wstążki]](https://athowto.com/img/vista-tweaks/942/how-get-windows-8-ribbon-ui-windows-7.jpg)




