Podobnie jak w przypadku innych uniwersalnych aplikacji oferowanych w systemie Windows 10, aplikacja Zdjęcia nie otwiera się czasami. Ponieważ aplikacja Photos jest domyślną przeglądarką obrazów w systemie Windows 10, a fakt, że klasyczna przeglądarka Windows Photo Viewer jest domyślnie wyłączona, wielu użytkowników ma trudności z otwieraniem plików obrazów w systemie Windows 10.

Aplikacja Zdjęcia nie chce się otworzyć lub zamknąć wkrótce po uruchomieniu. W niektórych przypadkach otwiera się aplikacja Zdjęcia, ale nie ładuje plików graficznych.
Jeśli masz również problemy z domyślną aplikacją Zdjęcia w systemie Windows 10, możesz wypróbować następujące wskazówki dotyczące rozwiązywania problemów w aplikacji Zdjęcia.
Zresetuj aplikację Zdjęcia
Istnieje możliwość zresetowania aplikacji Zdjęcia. Firma Microsoft sugeruje zresetowanie aplikacji Zdjęcia, jeśli nie działa lub nie można jej otworzyć. Oto sposób resetowania aplikacji Zdjęcia:
Krok 1: Przejdź do Ustawienia > Aplikacje > Aplikacje i funkcje .
Krok 2: Kliknij wpis aplikacji Zdjęcia, aby wyświetlić łącze Opcje zaawansowane. Kliknij link Opcje zaawansowane .

Krok 3: Na koniec kliknij przycisk Reset . Kliknij przycisk Reset ponownie, gdy pojawi się okno dialogowe potwierdzenia.

To jest to!
Uruchom to polecenie w PowerShell
Jeśli aplikacja Zdjęcia nie otwiera się, spróbuj wykonać następujące polecenie w podwyższonym PowerShell. PowerShell można uruchomić jako administrator, wpisując jego nazwę w polu wyszukiwania menu Start, klikając prawym przyciskiem myszy pozycję PowerShell, a następnie klikając opcję Uruchom jako opcję administratora.
W PowerShell skopiuj i wklej następujące polecenie, a następnie naciśnij klawisz Enter, aby wykonać to samo. Proces może potrwać do minuty, a może pojawić się błąd. Po zakończeniu spróbuj uruchomić aplikację Zdjęcia.
Get-AppXPackage -AllUsers | Foreach {Add-AppxPackage -DisableDevelopmentMode -Zarejestruj „$ ($ _. InstallLocation) XXManifest.xml”}
Zainstaluj ponownie aplikację Zdjęcia
Jeśli powyższe rozwiązanie ci nie pomoże, ponowna instalacja aplikacji Zdjęcia to prawdopodobnie najlepszy sposób na naprawienie aplikacji. Aby ponownie zainstalować aplikację, musisz najpierw odinstalować aplikację, a następnie zainstalować ją ponownie ze sklepu.
Możesz odnieść się do naszego sposobu ponownej instalacji aplikacji do zdjęć w systemie Windows 10, aby uzyskać szczegółowe instrukcje.
Włącz przeglądarkę zdjęć systemu Windows
Ponowna instalacja aplikacji Zdjęcia powinna rozwiązać jej problemy. Ale jeśli ponowna instalacja również nie pomogła, możesz spróbować włączyć klasyczny program Przeglądarka zdjęć systemu Windows, który był domyślną przeglądarką zdjęć w systemie Windows 7 i poprzednich wersjach. Wystarczy dokonać niewielkiej edycji rejestru, aby go włączyć.
Sprawdź, jak włączyć przeglądarkę zdjęć systemu Windows w systemie Windows 10 i jak ustawić przeglądarkę zdjęć systemu Windows jako domyślną w przewodniku systemu Windows 10, aby uzyskać szczegółowe instrukcje i gotowe pliki rejestru.
Przywróć system Windows 10 do poprzedniej daty
Jeśli aplikacja Zdjęcia działała kilka dni temu, możesz spróbować przywrócić system Windows 10 do poprzedniej daty, używając jednego z dostępnych punktów przywracania. Zapoznaj się z naszą instrukcją, jak przywrócić system Windows 10 do wcześniejszego przewodnika daty.

Zainstaluj przeglądarkę obrazów innej firmy
Chociaż prawdą jest, że aplikacja Photos oferuje wiele sposobów edycji zdjęć, istnieją dziesiątki darmowych aplikacji, a także tradycyjne programy, które pomagają otwierać wszelkiego rodzaju formaty zdjęć.
Możesz używać klasycznych programów, takich jak IrfanView, Windows Live Photo Gallery, XnView i FastStone Image Viewer. A jeśli chcesz zainstalować aplikację ze Sklepu dla tej samej pracy, wypróbuj Fotor, Photo Fast Viewer i 123 Image Viewer HD.
Jeśli żadne z powyższych rozwiązań nie pomoże Ci rozwiązać problemu z aplikacją Photos i nie możesz bez niej żyć, spróbuj zresetować system Windows 10.
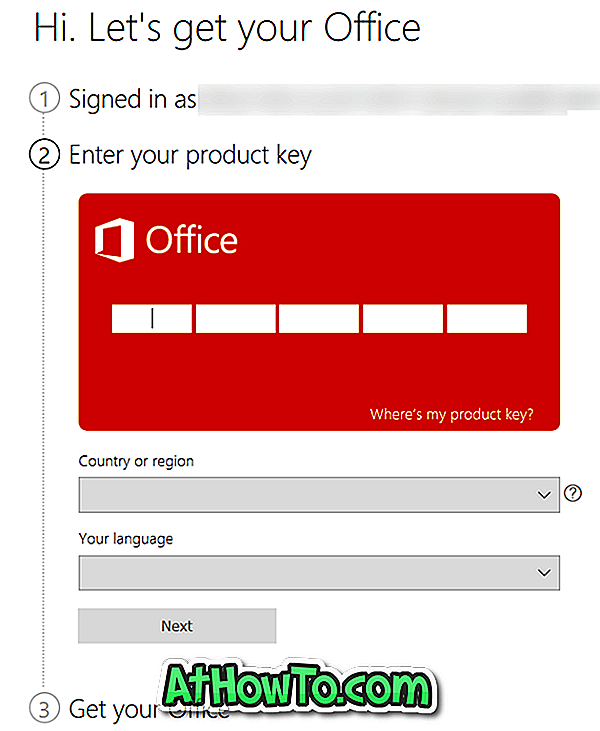

![Jak uzyskać interfejs Windows 8 Ribbon UI w Windows 7, Vista i XP Explorer [Dokładny wygląd interfejsu wstążki]](https://athowto.com/img/vista-tweaks/942/how-get-windows-8-ribbon-ui-windows-7.jpg)









