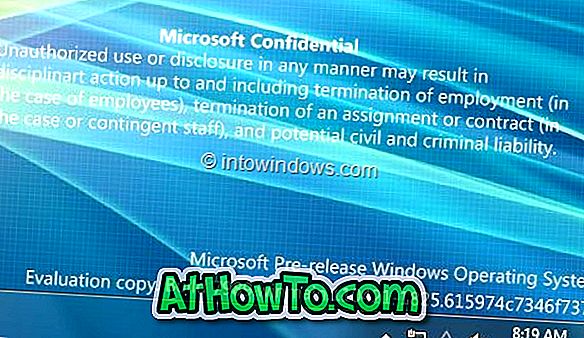Microsoft wprowadził kilka nowych gestów touchpada w systemie Windows 10. Te nowe gesty touchpada pozwalają szybko przełączać się między uruchomionymi aplikacjami, otwierać widok zadań, otwierać Cortanę i wykonywać wiele innych zadań, po prostu przesuwając dwa lub więcej palców na touchpadzie laptopa.

Nowe gesty touchpada w systemie Windows 10
Oprócz standardowych gestów, takich jak stuknięcie w celu kliknięcia, stuknięcie dwoma palcami w celu kliknięcia prawym przyciskiem myszy i uszczypnięcie w celu powiększenia, następujące nowe gesty są dostępne w systemie Windows 10.
# Trzy dotknięcie palcem - otwórz Cortanę
# Trzy przeciągnięcia i slajdy palców - przełączanie aplikacji
# Trzy palce w górę - otwórz widok zadania
# Trzy palce w dół - pokaż pulpit
# Stuknięcie czterema palcami - otwarte centrum akcji
Chociaż te gesty pomagają szybko przełączać się między aplikacjami i szybko wykonywać swoją pracę, nie wszyscy użytkownicy lubią te gesty oferowane w systemie Windows 10. Ponieważ wszystkie te czynności można wykonywać również za pomocą skrótów klawiaturowych, wielu użytkowników woli używać skrótów klawiaturowych niż gestów touchpada.
Jeśli nie używasz jednego lub więcej gestów touchpada i chcesz je wyłączyć, możesz to zrobić, postępując zgodnie z poniższymi instrukcjami. Można również użyć tych wskazówek, aby włączyć gesty touchpada w systemie Windows 10.
UWAGA: Jeśli chcesz całkowicie wyłączyć touchpad, zapoznaj się z naszymi 3 sposobami wyłączania touchpada w przewodniku systemu Windows 10.
Włącz lub wyłącz gesty touchpada za pomocą Ustawienia
Ta metoda dotyczy tylko notebooków z precyzyjnym touchpadem. Aby sprawdzić, czy touchpad twojego laptopa jest precyzyjny, czy nie, postępuj zgodnie ze wskazówkami w krokach od 1 do 4.
Krok 1: Otwórz aplikację Ustawienia, klikając ikonę Ustawienia w lewym panelu menu Start. Aplikację Ustawienia można także uruchomić za pomocą skrótu klawiaturowego Windows + I.

Krok 2: Kliknij drugą ikonę oznaczoną Urządzenia (Bluetooth, drukarki, mysz).

Krok 3: Kliknij Mysz i touchpad, aby wyświetlić różne ustawienia myszy i touchpada.
Krok 4: Tutaj, w sekcji Touchpad, jeśli twój notebook jest wyposażony w precyzyjny touchpad, zobaczysz opcje włączania lub wyłączania touchpada, a także gesty touchpada.
Pamiętaj, że możesz uzyskać opcje włączenia lub wyłączenia gestów touchpada, jeśli Twój laptop nie jest wyposażony w precyzyjny touchpad. Istnieje jednak obejście umożliwiające precyzyjne sterowanie touchpadem na dowolnym laptopie.
Włącz lub wyłącz gesty touchpada, które chcesz włączyć lub wyłączyć, a następnie zamknij aplikację Ustawienia. To jest to!

Jeśli Twój laptop nie jest wyposażony w precyzyjny touchpad, zobaczysz tylko opcję zmiany opóźnienia touchpada przed kliknięciem (aby uniknąć przypadkowego przesunięcia kursora myszy podczas pisania).

Włącz lub wyłącz gesty touchpada za pomocą panelu sterowania
Większość laptopów, w tym tych, które nie mają precyzyjnego touchpada, wysłanych po wydaniu Windows 8 (wydarzyło się w październiku 2012 r.) Oferuje gesty wielodotykowe. Jeśli sterownik panelu dotykowego został zaktualizowany do systemu Windows 10, Twój nieprecyzyjny panel dotykowy prawdopodobnie oferuje większość gestów, jeśli nie wszystkie.
Krok 1: W polu wyszukiwania menu Start lub polu Uruchom polecenie wpisz Main.cpl, a następnie naciśnij klawisz Enter, aby otworzyć właściwości myszy. Można to również uruchomić, otwierając Panel sterowania, zmieniając Widok według na Małe ikony, a następnie klikając Mysz.

Krok 2: Po uruchomieniu właściwości myszy kliknij ostatnią kartę o nazwie ClickPad, Thinkpad lub Touchpad .

Krok 3: Kliknij przycisk Ustawienia, aby otworzyć Panel sterowania Synaptics.
Krok 4: Przełącz na karty Kliknij, przewiń i gesty jedna po drugiej, aby wyświetlić wszystkie gesty obsługiwane przez panel dotykowy.



Krok 5: Zaznacz lub odznacz gesty, aby je włączyć lub wyłączyć. Po zakończeniu kliknij przycisk OK, a następnie kliknij przycisk Zastosuj .
Wolisz gesty lub skróty klawiaturowe?