Wyszukiwanie w menu Start lub pasku zadań jest dość dobre w systemie Windows 10. Chociaż w samym menu Start nie ma dedykowanego pola wyszukiwania, domyślnie na pasku zadań znajduje się pole wyszukiwania. Można również uzyskać dostęp do wyszukiwania menu Start bez klikania pola wyszukiwania lub ikony wyszukiwania. Trzeba po prostu otworzyć menu Start i zacząć pisać, aby zobaczyć wyniki wyszukiwania.
Użytkownicy komputerów PC, którzy pracowali w systemie Windows 10 przez ostatnie kilka miesięcy, prawdopodobnie używali wyszukiwania menu Start kilka razy. Jednak wielu użytkowników nie zna filtrów wyszukiwania dostępnych w menu Start.
Przy ustawieniach domyślnych podczas wyszukiwania czegoś za pomocą wyszukiwania w menu Start uzyskasz wyniki pasujące do wyszukiwania. Oznacza to, że wyszukiwanie w menu Start wyświetla wszystkie elementy pasujące do zapytania wyszukiwania. Możesz znaleźć aplikacje, ustawienia, wyniki internetowe i pliki w wynikach wyszukiwania.
Filtry wyszukiwania w menu Start
Chociaż domyślne zachowanie wyszukiwania nie jest niczym złym, możesz wyszukiwać aplikacje, ustawienia, pliki lub wyniki internetowe za pomocą filtrów wyszukiwania. Używając filtrów wyszukiwania, możesz uniknąć oglądania przedmiotów z kategorii, których nie szukasz. Na przykład, używając filtra aplikacji, możesz zobaczyć tylko aplikacje w wynikach wyszukiwania.
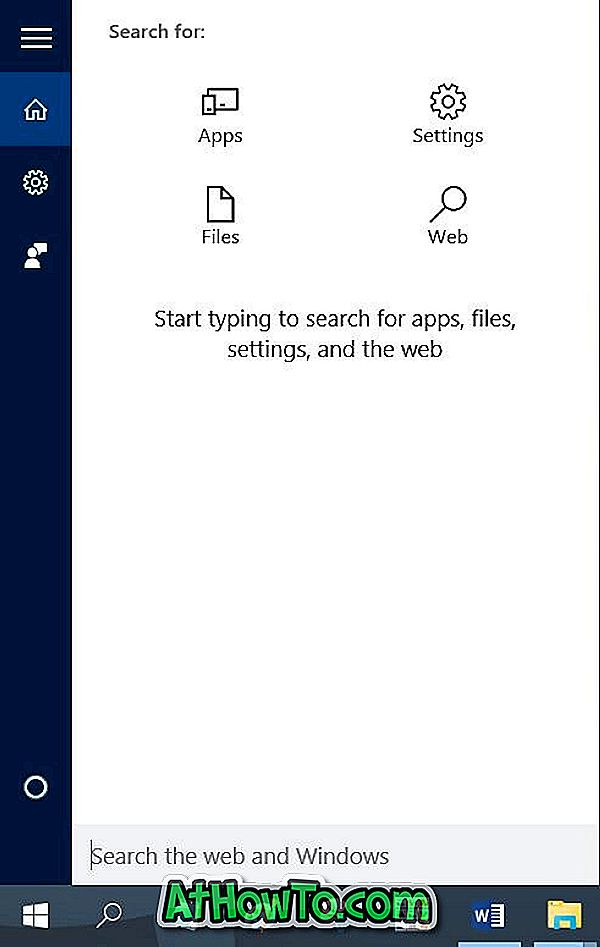
Obecnie wyszukiwanie w menu Start oferuje łącznie cztery filtry: aplikacje, pliki, ustawienia i sieć . Filtry wyszukiwania są przydatne, gdy chcesz zobaczyć tylko aplikacje, pliki, ustawienia lub wyniki z sieci w wynikach wyszukiwania.
Korzystanie z filtrów wyszukiwania w menu Start
Aby użyć filtrów wyszukiwania w menu Start, postępuj zgodnie ze wskazówkami podanymi poniżej.
Metoda 1 z 3
Krok 1: Otwórz menu Start lub kliknij pole wyszukiwania lub ikonę wyszukiwania na pasku zadań.
Krok 2: Zacznij wpisywać zapytanie, aby zobaczyć wynik wyszukiwania.
Krok 3: Gdy zobaczysz elementy pasujące do Twojego wyszukiwania, kliknij ikonę trzech kropek (patrz obrazek poniżej) w prawym górnym rogu okienka wyszukiwania, a następnie kliknij jeden z filtrów, aby przefiltrować wynik wyszukiwania.
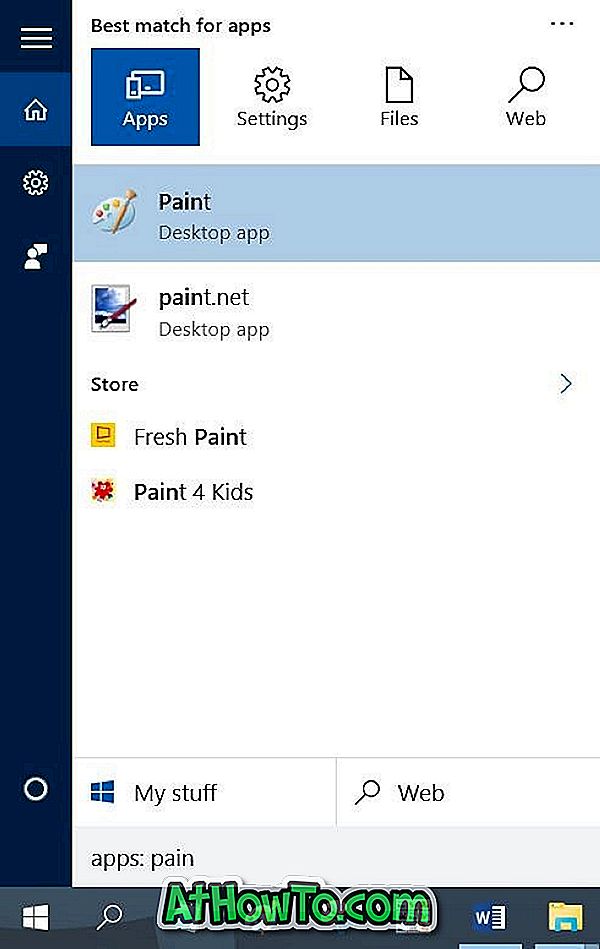
Na przykład, jeśli klikniesz filtr Ustawienia, aplikacje, pliki i wyniki internetowe zostaną usunięte z wyniku wyszukiwania, co oznacza, że tylko wyniki będą wyświetlane w wynikach wyszukiwania.
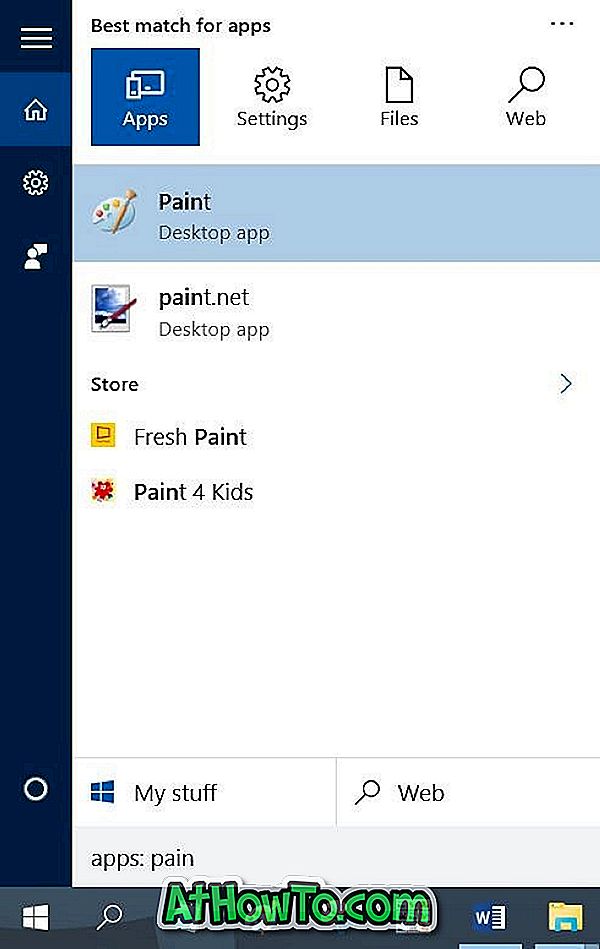
Metoda 2 z 3
Krok 1: W polu wyszukiwania menu Start lub paska zadań wpisz jeden z następujących filtrów przed wpisaniem zapytania wyszukiwania.
Aplikacje:
Ustawienia:
Pliki:
Sieć:
Na przykład, jeśli chcesz wyszukać plik o nazwie Witryna i nie chcesz widzieć innych typów wpisów (takich jak aplikacje, ustawienia i wyniki internetowe) w wynikach wyszukiwania, musisz wpisać Pliki: Sieć, aby zobaczyć plik, który szukasz.
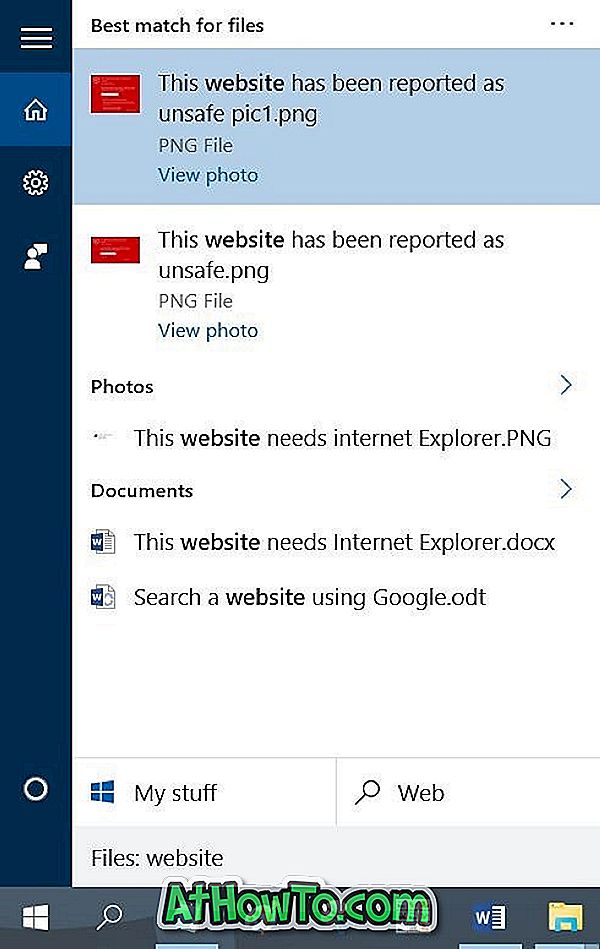
Metoda 3 z 3
Krok 1: Kliknij ikonę wyszukiwania na pasku zadań, aby otworzyć menu wyszukiwania.
Krok 2: Kliknij jeden z czterech filtrów, a następnie wprowadź zapytanie wyszukiwania. To jest to!
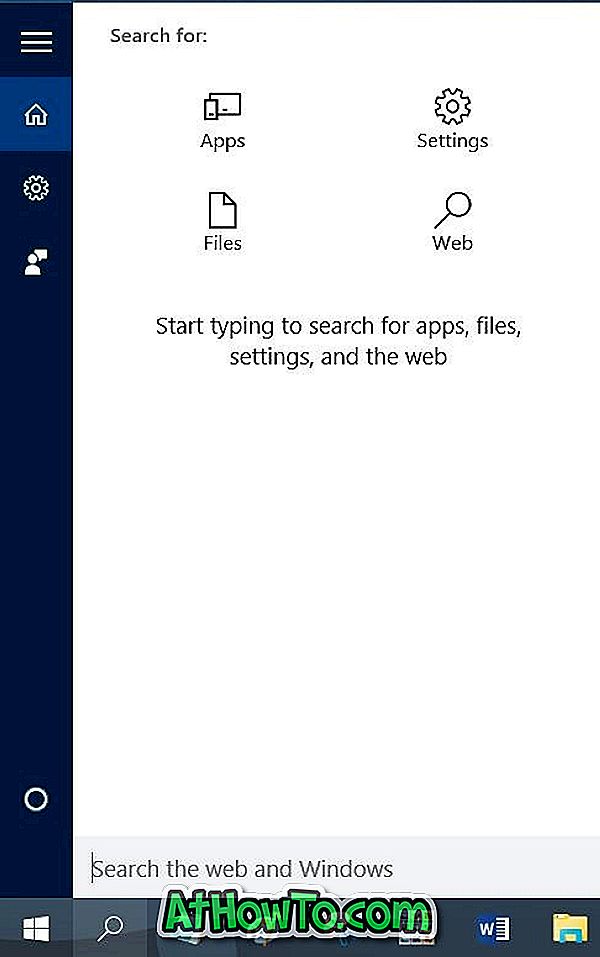
Porady dotyczące szybszego wyszukiwania za pomocą wyszukiwania w menu Start w artykule Windows 10 mogą Cię zainteresować.


![Jak uzyskać interfejs Windows 8 Ribbon UI w Windows 7, Vista i XP Explorer [Dokładny wygląd interfejsu wstążki]](https://athowto.com/img/vista-tweaks/942/how-get-windows-8-ribbon-ui-windows-7.jpg)









