Przy domyślnych ustawieniach Microsoft Edge nie pozwala na używanie rozszerzeń w trybie InPrivate. Dzieje się tak, ponieważ tryb InPrivate ma na celu przeglądanie sieci bez pozostawiania danych przeglądania, a Edge nie może zagwarantować, że rozszerzenia nie będą gromadzić danych.
Ale jeśli często korzystasz z trybu InPrivate w Edge i chcesz używać jednego lub więcej rozszerzeń w trybie InPrivate, możesz skonfigurować przeglądarkę Edge, aby zezwalała na rozszerzenia, których chcesz używać w trybie InPrivate.

Możliwość włączania rozszerzeń w trybie InPrivate nie jest dostępna w aktualizacji Windows 10 Fall Creators (1709) ani we wcześniejszych wersjach. Musisz uruchomić Windows 10 April 2018 Update (wersja 1803) lub nowszą, aby włączyć rozszerzenia w trybie InPrivate.
Możesz włączyć w tym trybie tylko rozszerzenia używane w trybie InPrivate.
Włącz rozszerzenia dla trybu InPrivate w Edge
Oto jak włączyć rozszerzenia w trybie InPrivate w Edge.
Krok 1: Otwórz przeglądarkę Edge. Kliknij ikonę trzech kropek, a następnie kliknij Rozszerzenia, aby zobaczyć wszystkie zainstalowane rozszerzenia.

Krok 2: Upewnij się, że rozszerzenie, którego zamierzasz użyć w trybie InPrivate, jest włączone. Najedź kursorem myszy na nazwę rozszerzenia, które chcesz włączyć w trybie InPrivate, aby zobaczyć ikonę koła zębatego / ustawień. Kliknij ikonę ustawień / koła zębatego.
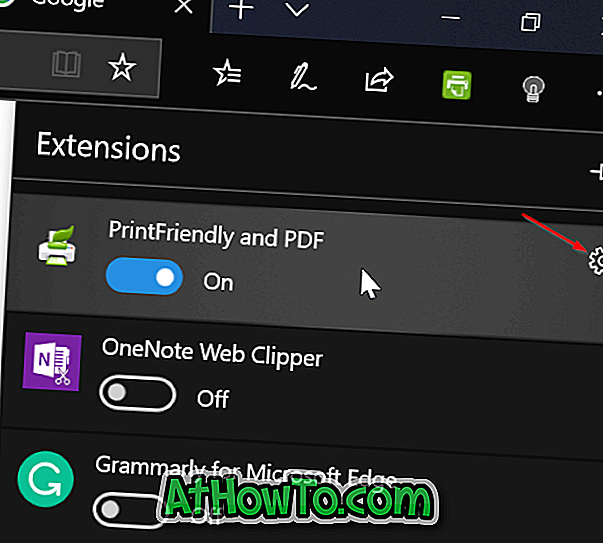
Krok 3: Zaznacz opcję Zezwól na przeglądanie InPrivate, aby włączyć rozszerzenie w trybie InPrivate. Jeśli opcja jest wyszarzona, prawdopodobnie wybrane rozszerzenie jest wyłączone. Najpierw włącz rozszerzenie.
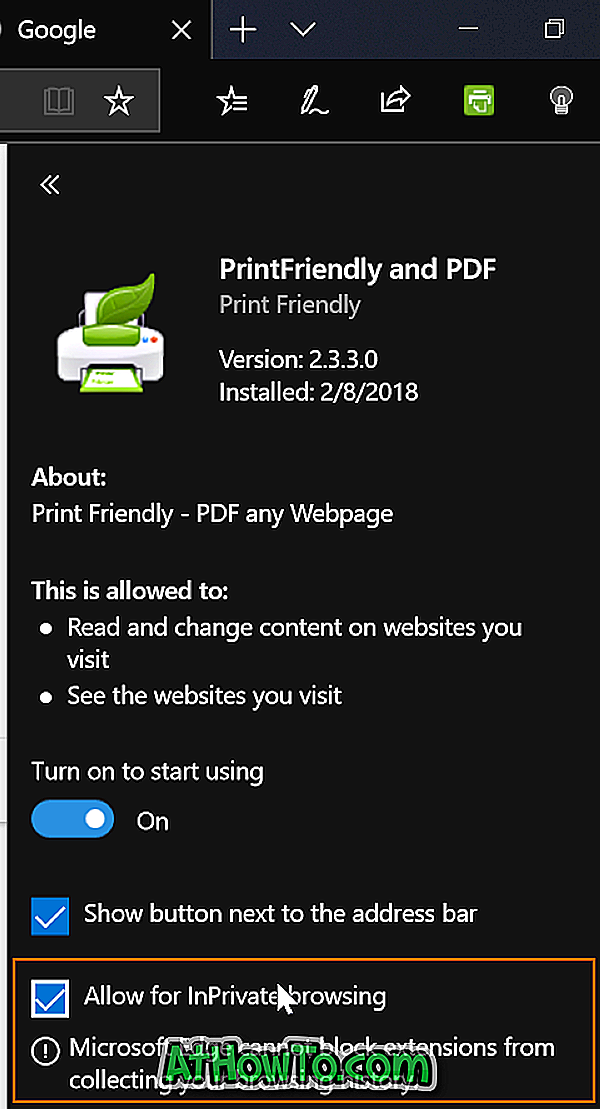
Możesz teraz uruchomić Edge w trybie InPrivate, aby sprawdzić, czy włączone rozszerzenie jest dostępne w trybie InPrivate.
Pamiętaj, że dla wszystkich rozszerzeń, które chcesz używać w trybie InPrivate, musisz postępować zgodnie z tymi instrukcjami.
Możesz także dowiedzieć się, jak zresetować przeglądarkę Edge i jak naprawić Edge.









![Jak uzyskać interfejs Windows 8 Ribbon UI w Windows 7, Vista i XP Explorer [Dokładny wygląd interfejsu wstążki]](https://athowto.com/img/vista-tweaks/942/how-get-windows-8-ribbon-ui-windows-7.jpg)




