Wyłączanie wyświetlacza lub ekranu na komputerze stacjonarnym jest łatwe, ale jak to zrobić na laptopie? Wszystkie laptopy mają dedykowane klawisze do zmiany jasności ekranu, ale nie można ich używać do wyłączania ekranu.
Dlaczego ktokolwiek miałby wyłączać ekran zamiast wyłączać lub hibernować laptopa? Cóż, kiedy bateria twojego laptopa jest niska, możesz wyłączyć wyświetlacz laptopa podczas wykonywania niektórych operacji (podczas pobierania lub kopiowania plików), aby wydłużyć żywotność baterii, ponieważ ekran pobiera znaczną ilość energii baterii. Ale jak wyłączyć ekran laptopa?

Wiele narzędzi dla systemu Windows 10, aby umożliwić użytkownikom laptopów wyłączanie ekranu. Ale po co używać zewnętrznego oprogramowania, gdy jest to możliwe bez użycia jednego?
Prawdopodobnie wiesz, że system Windows 10 (i wcześniejsze wersje) umożliwiają skonfigurowanie przycisku zasilania w celu zamknięcia, hibernacji lub uśpienia. Prawdopodobnie nie zdajesz sobie sprawy, że możesz także skonfigurować przycisk zasilania, aby wyłączyć wyświetlacz. Oznacza to, że możesz wyłączyć ekran laptopa, naciskając przycisk zasilania na laptopie. Ma to sens, ponieważ możesz również skorzystać z menu zasilania w Start i innych dostępnych opcji, aby wyłączyć lub hibernować laptop.
Wyłącz wyświetlacz laptopa przyciskiem zasilania
W tym przewodniku zobaczymy, jak użyć przycisku zasilania, aby wyłączyć ekran laptopa.
Krok 1: Kliknij prawym przyciskiem myszy ikonę baterii na pasku zadań, a następnie kliknij Opcje zasilania . Jeśli ikona baterii nie pojawia się, sprawdź wskazówki dotyczące przywracania brakującej baterii.

Krok 2: W lewym okienku okna Opcje zasilania kliknij opcję Wybierz, co łączą przyciski zasilania . Ta akcja spowoduje otwarcie okna Ustawienia systemu .
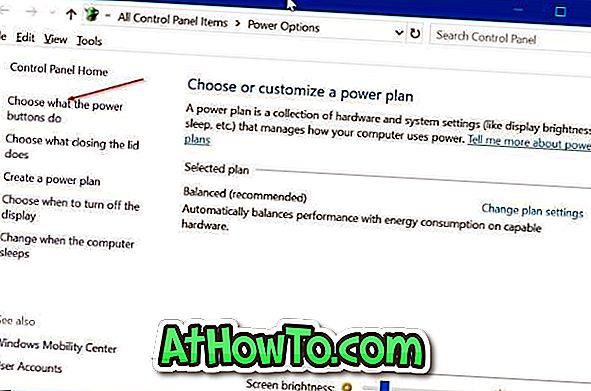
Krok 3: Tutaj, w sekcji Przyciski zasilania i uśpienia oraz ustawienia pokrywy, wybierz Wyłącz opcję wyświetlania z rozwijanych pól obok Kiedy nacisnę przycisk zasilania .

Kliknij przycisk Zapisz zmiany .
Jeśli chcesz, możesz zachować go na coś innego (wyłączenie lub uśpienie) po podłączeniu akumulatora.
Możesz teraz nacisnąć przycisk zasilania na swoim laptopie, aby sprawdzić, czy wyłącza ekran. Jeśli nie, naciśnij i przytrzymaj przycisk zasilania przez trzy lub cztery sekundy, aby wyłączyć wyświetlacz.
Przynajmniej na moim ThinkPadzie muszę przytrzymać przycisk zasilania przez około cztery sekundy, aby wyłączyć ekran. Aby ponownie włączyć wyświetlacz, ponownie naciśnij przycisk zasilania.
W tym samym oknie możesz również skonfigurować, co dzieje się po zamknięciu pokrywy laptopa.


![Jak uzyskać interfejs Windows 8 Ribbon UI w Windows 7, Vista i XP Explorer [Dokładny wygląd interfejsu wstążki]](https://athowto.com/img/vista-tweaks/942/how-get-windows-8-ribbon-ui-windows-7.jpg)









