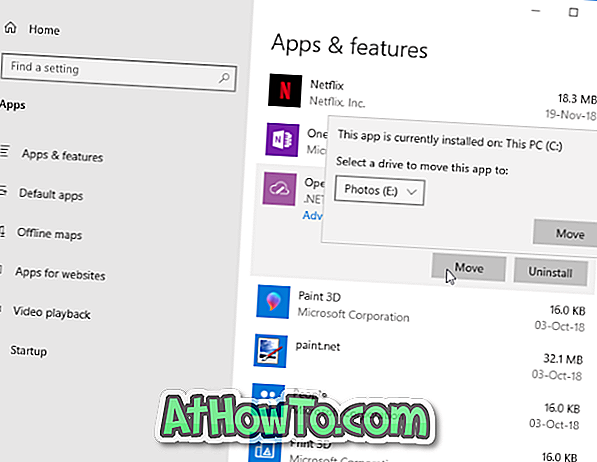Jeśli nie wyłączasz komputera w nocy i nie włączasz go na kilka dni, czasami możesz wiedzieć, jak długo komputer działa. Informacje o czasie działania systemu mogą być również pomocne w rozwiązywaniu różnych problemów.
W systemach Vista, Windows 7 i Windows 8 możemy sprawdzić czas działania systemu za pomocą wiersza polecenia lub Menedżera zadań. Aby sprawdzić czas działania za pomocą wiersza polecenia, otwórz wiersz polecenia, wpisz systeminfo, a następnie naciśnij klawisz Enter. Użytkownicy, którzy nie czują się dobrze z wierszem poleceń, mogą otworzyć Menedżera zadań, naciskając klawisze Ctrl + Shift + Esc, a następnie przejść do karty Wydajność, aby wyświetlić informacje o dostępności systemu.
Jeśli bardzo często sprawdzasz czas pracy systemu i szukasz sposobu na szybkie wyświetlenie informacji o dostępności systemu, powinieneś sprawdzić aplikację Uptime.

Uptime to poręczna aplikacja dla systemu Windows 8, która wyświetla czas pracy systemu za pomocą jednego kliknięcia lub kliknięcia. Wyświetla nawet czas działania na ekranie startowym za pomocą kafelków na żywo. Odwiedź sklep, wyszukaj czas systemowy (zobacz, jak przeszukiwać Sklep Windows) i zainstaluj aplikację. Po raz pierwszy zobaczysz komunikat „Let up Uptime run in the background?”. Kliknij lub naciśnij przycisk Zezwalaj, aby kontynuować.

Możesz także skonfigurować Uptime, aby wyświetlał czas działania systemu na ekranie blokady. Otwórz ustawienia komputera, aby wybrać aplikację Uptime, aby wyświetlić szczegółowe informacje na ekranie blokady (sprawdź dostosowanie ekranu blokady ekranu, aby uzyskać więcej informacji).
Należy pamiętać, że aplikacja Uptime wyświetli czas od ostatniego restartu systemu, jeśli masz funkcję rozruchu hybrydowego (szybkie uruchamianie systemu) w systemie Windows 8. Jeśli chcesz zobaczyć czas od ostatniego zamknięcia, musisz wyłączyć rozruch hybrydowy. Sprawdź, jak włączyć / wyłączyć funkcję szybkiego uruchamiania (rozruch hybrydowy) w przewodniku systemu Windows 8, aby wyłączyć lub włączyć tę funkcję.