Jeśli używasz systemu Windows 10 jako podstawowego systemu operacyjnego przez wiele miesięcy, prawdopodobnie wiesz, jak skutecznie korzystać z menu Start, aby szybko wyszukać aplikacje. Powiedziawszy to, jesteśmy pewni, że większość z was nie zdaje sobie sprawy z co najmniej jednej z wskazówek udostępnionych w tym artykule.
Wyszukiwanie pliku, folderu lub programu nie zmieniło się w nowym menu Start systemu Windows 10. Jednak firma Microsoft ułatwiła szybkie wyszukiwanie i znajdowanie poszukiwanych rzeczy. Poniżej znajdują się trzy wskazówki, których można użyć na komputerze lub tablecie z systemem Windows 10 do szybkiego wyszukiwania i uruchamiania aplikacji.

Zalecane: Zalecamy przeczytanie, jak otworzyć menu Start szybciej w przewodniku systemu Windows 10, zanim przejdziesz dalej.
Szukaj bez pola wyszukiwania
W jednym z naszych poprzednich artykułów zatytułowanych „Jak korzystać z wyszukiwania w menu Start bez pola wyszukiwania” powiedzieliśmy, że pole wyszukiwania na pasku zadań lub mała ikona wyszukiwania nie jest wymagane do rozpoczęcia wyszukiwania.
Aby wyszukać coś, po prostu kliknij przycisk Start lub naciśnij klawisz logo Windows na klawiaturze, a następnie zacznij pisać, aby zobaczyć wyniki wyszukiwania. Oznacza to, że aby uruchomić program TeamViewer, wystarczy otworzyć menu Start, a następnie rozpocząć wpisywanie TeamViewer. Interfejs wyszukiwania zostanie automatycznie wyświetlony z wynikami, których szukasz.
Przyjmując tę metodę, możesz zaoszczędzić cenne miejsce na pasku zadań.
Łatwy sposób wyszukiwania aplikacji o długich nazwach
Jak wyszukać program o nazwie Kaspersky Internet Security za pomocą wyszukiwania w menu Start? Większość użytkowników wpisuje Kaspersky Internet Security i naciska klawisz Enter, aby go otworzyć. Czy wiesz, że ten sam program można uruchomić po prostu wpisując k is w polu wyszukiwania menu Start?
Tak, aby uruchomić program o długiej nazwie, wpisz pierwszą literę każdego słowa w menu Start ze spacją między nimi. Na przykład, aby otworzyć narzędzie do wycinania, wpisz ST (nie ma potrzeby wpisywania za pomocą czapek).
Szybko przejdź do aplikacji, których szukasz
Na przykład, jeśli chcesz szybko zobaczyć wszystkie zainstalowane programy zaczynające się od litery W, otwórz menu Start, kliknij lub stuknij Wszystkie aplikacje, a następnie kliknij literę (patrz rysunek poniżej), a następnie kliknij lub naciśnij literę W, aby wyświetl wszystkie programy, które używają litery „W” jako litery początkowej.
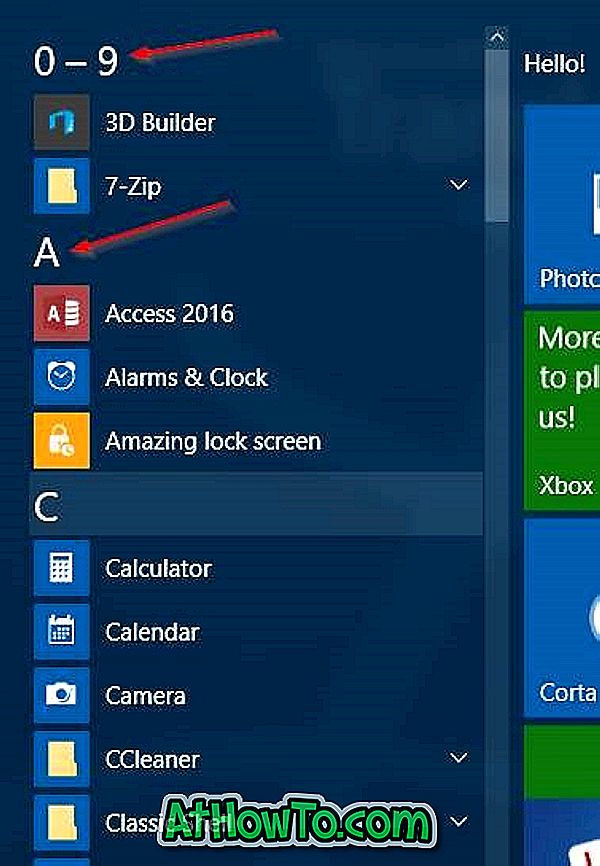
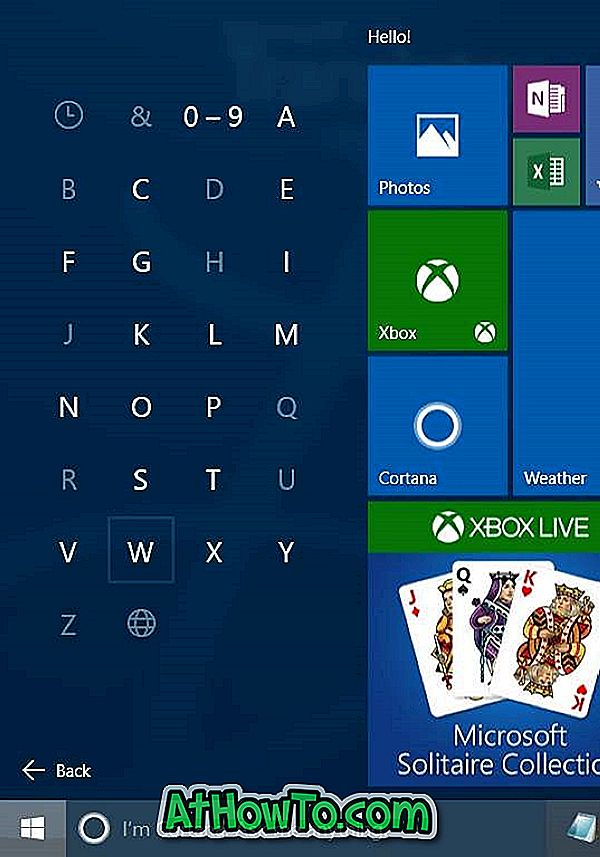
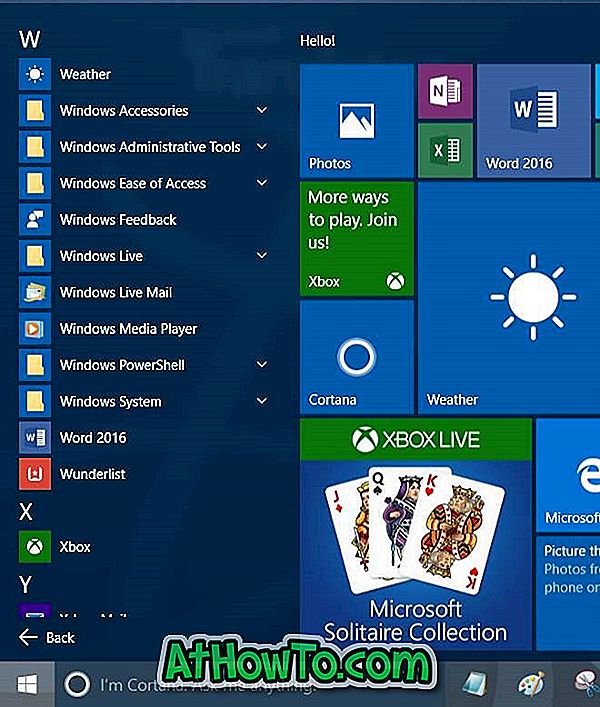
Użyj wyszukiwania w menu Start jako kalkulatora
Nie wszyscy wiedzą, że wyszukiwanie w menu Start można również wykorzystać do wykonywania podstawowych obliczeń. Mimo że działa tylko wtedy, gdy komputer jest podłączony do Internetu, można dodawać, odejmować, mnożenia i dzielenia bezpośrednio z menu Start. Na przykład otwórz menu Start i wpisz 5 + 5, aby natychmiast uzyskać 10 wyników wyszukiwania.
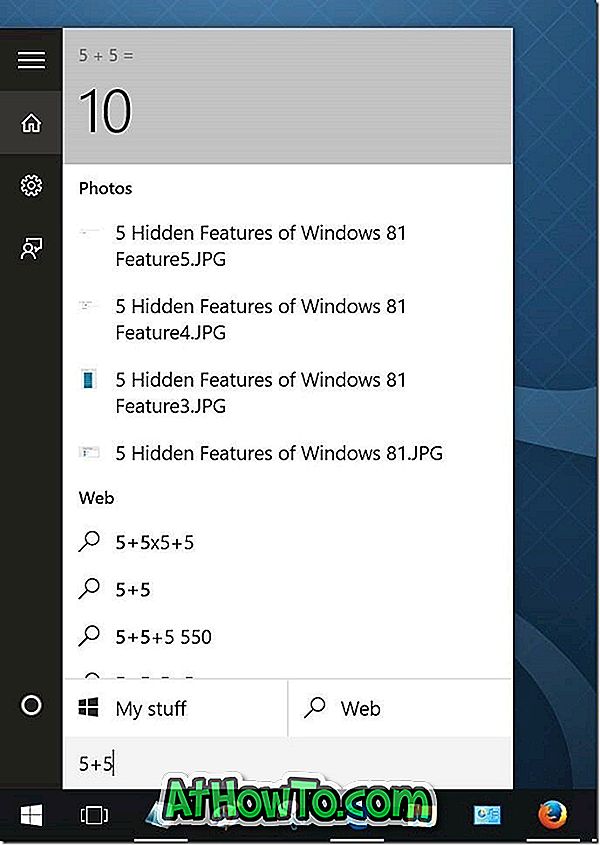
Czy masz jakieś lub wszystkie wskazówki udostępnione w tym artykule? Daj nam znać w komentarzach.














