W jednym z naszych wcześniejszych postów rozmawialiśmy o nowej przeglądarce Vivaldi, przeglądarce od byłego dyrektora generalnego i współzałożyciela Opery. Przeglądarka internetowa jest elegancka i bardzo obiecująca.
Chociaż Vivaldi jest obecnie dostępny dla wszystkich głównych systemów operacyjnych dla komputerów stacjonarnych (Windows, Mac i Linux), w tym przewodniku pokażemy, w jaki sposób można pobrać i zainstalować przeglądarkę Vivaldi w systemie operacyjnym Windows.
Przeglądarka ma znajomy interfejs z małym okienkiem po lewej stronie, w którym znajdują się zakładki, poczta, pliki do pobrania, przycisk kontaktów i notatek. Zespół ciężko pracuje, aby dodać nowe funkcje, w tym obsługę poczty, synchronizacji i rozszerzenia. Zespół chce także dodać specjalną funkcję nawigacji, aby umożliwić wszystkim użytkownikom przeglądanie stron internetowych bez dotykania myszy, co z pewnością zachwyci miliony maniaków klawiatury.
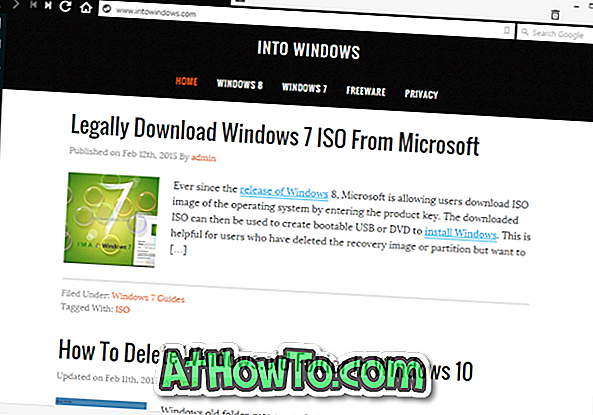
Tak, instalacja Vivaldi jest mniej więcej taka sama jak instalacja dowolnej innej przeglądarki lub oprogramowania komputerowego. Przeglądarka Vivaldi jest kompatybilna ze wszystkimi najnowszymi wersjami systemu operacyjnego Windows z Windows 7 na Windows 10.
Instalacja Vivaldi w systemie operacyjnym Windows
Krok 1: Odwiedź tę oficjalną stronę przeglądarki Vivaldi i pobierz najnowszą wersję oprogramowania na komputer z systemem Windows. Rozmiar pliku do pobrania to około 36 MB.
Krok 2: Uruchom pobrany plik instalatora, klikając go dwukrotnie, aby zobaczyć następujący ekran:
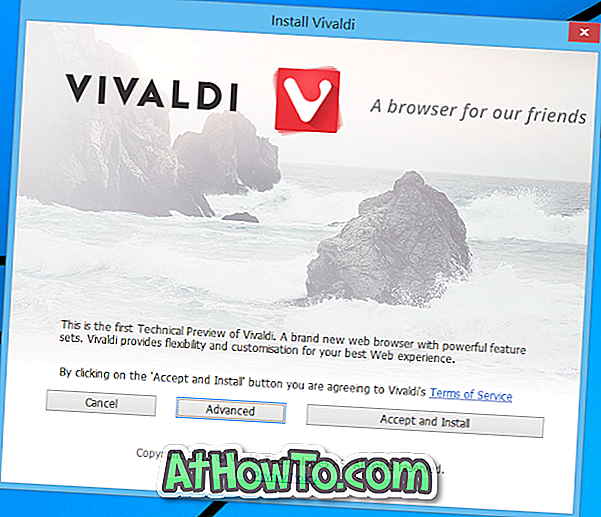
Krok 3: Kliknij przycisk Akceptuj i zainstaluj, aby rozpocząć instalację przeglądarki i ją uzupełnij. Jeśli jednak chcesz zmienić domyślny język (angielski), typ instalacji lub lokalizację instalacji, kliknij przycisk Zaawansowane, aby wyświetlić wszystkie te ustawienia. Tutaj możesz także ustawić Vivaldi jako domyślną przeglądarkę, zaznaczając opcję Ustaw Vivaldi jako domyślną opcję przeglądarki.
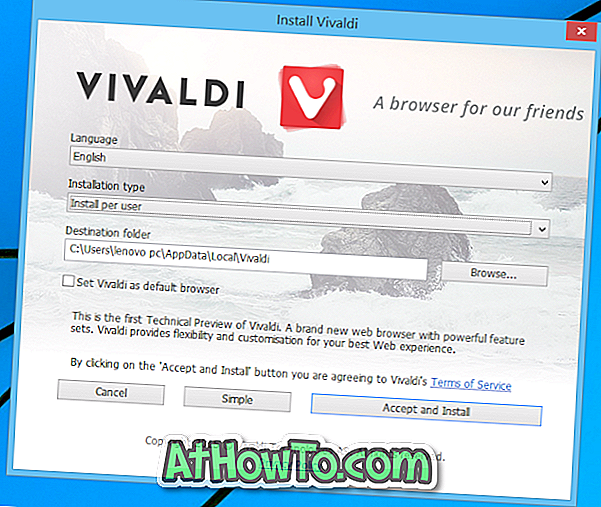
Krok 4: Na koniec kliknij przycisk Akceptuj i zainstaluj, aby zainstalować przeglądarkę. To jest to!














