Od dawna użytkownicy VirtualBox będą wiedzieć, że VirtualBox nie obsługuje zmiany rozmiaru wirtualnego dysku twardego za pomocą jego ustawień. W jednym z naszych wcześniejszych postów omówiliśmy, jak zwiększyć rozmiar dysku VirtualBox w systemie Windows przy użyciu wiersza polecenia. Metoda jest przydatna, gdy na wirtualnym dysku twardym kończy się miejsce.

Podczas próby zmiany rozmiaru dysku VirtualBox za pomocą wiersza polecenia można uzyskać komunikat „Zmiana rozmiaru dysku twardego dla tego formatu nie jest jeszcze zaimplementowany!”. Okazuje się, że błąd pojawia się, jeśli zainstalowana wersja VirtualBox nie obsługuje funkcji zmiany rozmiaru (wersja 4.0 i nowsze obsługują tę funkcję) lub jeśli rozmiar dysku VirtualBox jest stały (stały rozmiar wirtualnego dysku twardego).

Jeśli otrzymujesz „ Zmiana rozmiaru dysku twardego dla tego formatu nie jest jeszcze zaimplementowana! ”Błąd w najnowszej wersji VirtualBox lub jeśli błąd pojawia się nawet po aktualizacji do najnowszej wersji, możesz postępować zgodnie z poniższymi instrukcjami, aby szybko zwiększyć rozmiar dysku VirtualBox za pomocą wiersza poleceń.
Przewodnik pomaga utworzyć klon istniejącego wirtualnego dysku twardego za pomocą wiersza polecenia, zwiększyć rozmiar dysku klonowania, a następnie podłączyć nowo utworzony wirtualny dysk twardy do maszyny wirtualnej. Gdy klonujesz wirtualny dysk twardy za pomocą narzędzia wiersza poleceń, tworzy on dynamicznie przydzielany wirtualny dysk twardy, co oznacza, że możesz łatwo zwiększyć rozmiar wirtualnego dysku twardego bez żadnych błędów.
Krok 1: Określ dokładną lokalizację wirtualnego dysku twardego VirtualBox i upewnij się, że na dysku, na którym znajduje się wirtualny dysk twardy VirtualBox, jest wystarczająco dużo wolnego miejsca, aby utworzyć klon dysku.
Na przykład, jeśli aktualny rozmiar wirtualnego dysku twardego znajdującego się w napędzie „D” wynosi 20 GB i chcesz go rozszerzyć do 30 GB, musisz mieć co najmniej 30 GB wolnego miejsca (20 GB, aby utworzyć dysk klonowania i inny 10 GB, aby zwiększyć rozmiar do 30 GB) na dysku „D”.
Krok 2: Otwórz wiersz polecenia. W tym celu możesz wpisać CMD w polu wyszukiwania menu Start lub ekranie startowym i nacisnąć klawisz Enter (nie trzeba otwierać podpowiedzi podwyższonej). Wiersz polecenia można również uruchomić, wpisując CMD w oknie dialogowym Uruchom (użyj logo Windows + R, aby otworzyć okno dialogowe Uruchom) i naciśnij klawisz Enter.
Krok 3: W wierszu polecenia wpisz następujące polecenie i naciśnij klawisz Enter:
cd C: pliki programowe Oracle VirtualBox
W powyższym poleceniu zastąp „C” literą dysku swojego systemu Windows.
Krok 4: Wpisz następujące polecenie i naciśnij klawisz Enter, aby utworzyć klon istniejącego wirtualnego dysku twardego:
vboxmanage clonehd „PathAndName.vdi” „PathAndNameofNewDrive.vdi”
Na przykład, jeśli stary dysk o nazwie Windows 7.vdi znajduje się w S: VirtualBox i chcesz utworzyć klon dysku w tej samej lokalizacji, musisz wprowadzić następujące polecenie:
vboxmanage clonehd „S: VirtualBox 7.vdi” „S: VirtualBox Windows 7 Clone.vdi”

Krok 5: Teraz, gdy utworzyłeś dynamicznie przydzielany wirtualny dysk twardy, wprowadź następujące polecenie, aby zwiększyć jego bieżący rozmiar bez żadnych błędów:
vboxmanage modifyhd –resize sizeinmbs „pathandname”
(Pamiętaj, że przed zmianą rozmiaru są dwa myślniki)
Na przykład, jeśli nowo utworzony Windows 7 Clone.vdi znajduje się w S: VirtualBox, a chcesz rozszerzyć jego rozmiar do ~ 19 GB, musisz wprowadzić następujące polecenie:
vboxmanage modifyhd –resize 19000 „S: VirtualBox Windows 7 Clone.vdi”

Po zwiększeniu rozmiaru wirtualnego dysku twardego konieczne będzie usunięcie starego dysku i dołączenie nowego dysku, wykonując kolejne dwa kroki.
Krok 6: Uruchom VirtualBox. Wybierz maszynę wirtualną, kliknij Ustawienia, przejdź do zakładki Magazyn, wybierz Kontroler: SATA / IDE (patrz obrazek), kliknij ikonę plusa (opcja Dodaj dysk twardy), kliknij przycisk Wybierz istniejący dysk, aby przejść do nowego dysku twardego i kliknij przycisk Otwórz, aby dodać dysk.



Krok 7: Na koniec kliknij stary dysk, kliknij Usuń załącznik, aby usunąć wirtualny dysk twardy. Uruchom maszynę wirtualną przed trwałym usunięciem starego wirtualnego dysku twardego, aby upewnić się, że wszystko działa prawidłowo. Powodzenia!
Interesujące może być także udostępnianie folderów między VirtualBox i Windows hostem.

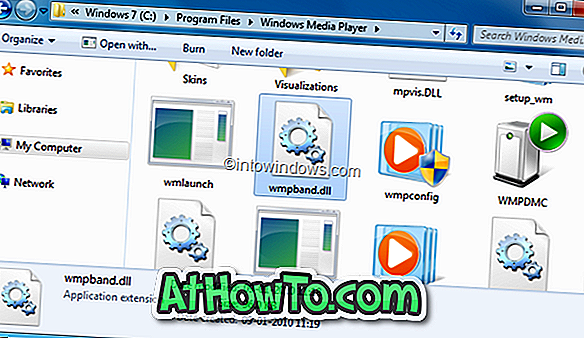
![Jak uzyskać interfejs Windows 8 Ribbon UI w Windows 7, Vista i XP Explorer [Dokładny wygląd interfejsu wstążki]](https://athowto.com/img/vista-tweaks/942/how-get-windows-8-ribbon-ui-windows-7.jpg)









