AKTUALIZACJA: Te metody nie działają w wersji 1703 i nowszych wersjach systemu Windows 10. Sprawdź, jak odzyskać klasyczne okno Personalizacji w przewodniku Windows 10 po zaktualizowaną metodę.
W Windows 7 i Windows 8 / 8.1, po kliknięciu prawym przyciskiem myszy na pulpicie i kliknięciu opcji Personalizuj, okno Personalizacja zostanie uruchomione z opcjami zmiany motywu, tapety, wygaszacza ekranu, schematu dźwięku i koloru obramowania okna. Oprócz tych opcji można było szybko przejść do innych obszarów Panelu sterowania, aby zmienić wskaźnik myszy, zmienić ikony pulpitu i Centrum ułatwień dostępu bezpośrednio z okna Personalizacja.
Jednak w systemie Windows 10 firma Microsoft chce, aby użytkownicy korzystali ze zaktualizowanej i przeprojektowanej aplikacji Ustawienia, aby spersonalizować system operacyjny. Jak zapewne już odkryłeś, aplikacja Ustawienia jest niczym innym jak przyjazną w dotyku wersją Panelu sterowania i oferuje łatwy dostęp do wszystkich ustawień i opcji.

W systemie Windows 10 po kliknięciu lub dotknięciu opcji Personalizuj w menu kontekstowym pulpitu (menu prawym przyciskiem myszy) pojawi się sekcja Personalizacja aplikacji Ustawienia zamiast klasycznego okna Personalizacja.
Podczas gdy sekcja Personalizacja w aplikacji Ustawienia umożliwia zmianę tła pulpitu, paska zadań i koloru Początek, a także blokowanie tła ekranu, użytkownikom komputerów stacjonarnych brakuje klasycznego okna Personalizacja. Jednak nowa sekcja Personalizacja lub aplikacja Ustawienia jest idealna dla użytkowników dotykowych.
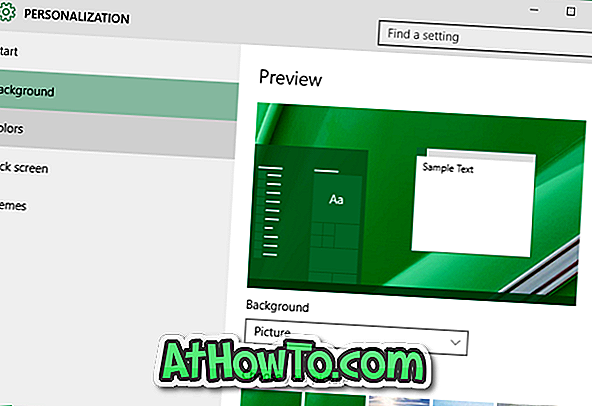
Chociaż klasyczne okno Personalizacja nie otwiera się po kliknięciu prawym przyciskiem myszy na pulpicie i kliknięciu opcji Personalizuj, klasyczny panel lub okno Personalizacja jest nadal obecny w systemie Windows 10, ale nie zawiera już opcji dostępu do okna kolorów i wyglądu, wygaszacza ekranu i dźwięku ustawienia schematu.
Klasyczne okno personalizacji lub panel można otworzyć w systemie Windows 10, postępując zgodnie ze wskazówkami wymienionymi w jednej z metod wymienionych poniżej.
UWAGA: Jesteśmy całkiem pewni, że programiści wkrótce opracują rozwiązanie, które doda klasyczne okno Personalizacji do systemu Windows 10.
Metoda 1 z 4
Otwórz okno Windows 7/8, takie jak Personalizacja, w systemie Windows 10
Krok 1: W polu wyszukiwania Start / pasek zadań wpisz Personalizuj, a następnie naciśnij klawisz Enter, aby otworzyć klasyczne okno Personalizacja.
Metoda 2 z 4
Inny łatwy sposób na otwarcie klasycznego okna Personalizacja w systemie Windows 10
Krok 1: Najpierw otwórz okno poleceń Uruchom za pomocą klawiszy Windows + R.
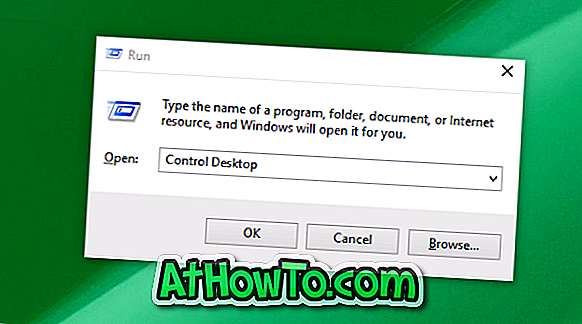
Krok 2: W polu Uruchom polecenie wpisz Pulpit kontrolny, a następnie naciśnij klawisz Enter, aby otworzyć klasyczne okno Personalizacja.
Metoda 3 z 4
Otwórz klasyczne okno personalizacji
Krok 1: Kliknij prawym przyciskiem myszy na pulpicie, kliknij opcję Personalizuj, aby otworzyć sekcję Personalizacja w aplikacji Ustawienia.
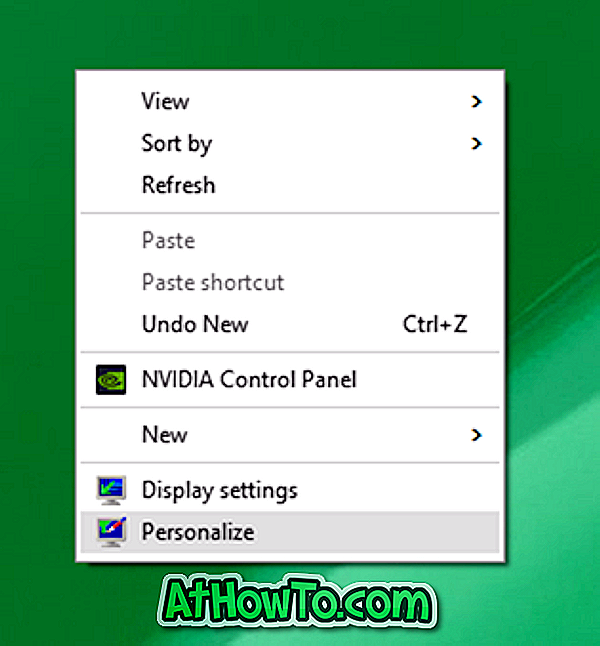

Krok 2: W lewym okienku kliknij Motywy, aby wyświetlić tematy i ustawienia pokrewne.
Krok 3: Na koniec kliknij link Ustawienia klasycznego motywu, aby otworzyć klasyczne okno Personalizacja.

Metoda 4 z 4
Uruchom klasyczne okno Personalizacja w systemie Windows 10
Krok 1: Otwórz okno poleceń Uruchom, jednocześnie naciskając klawisze Windows i R.
Krok 2: W polu Uruchom polecenie wpisz Control, a następnie naciśnij klawisz Enter, aby otworzyć Panel sterowania.
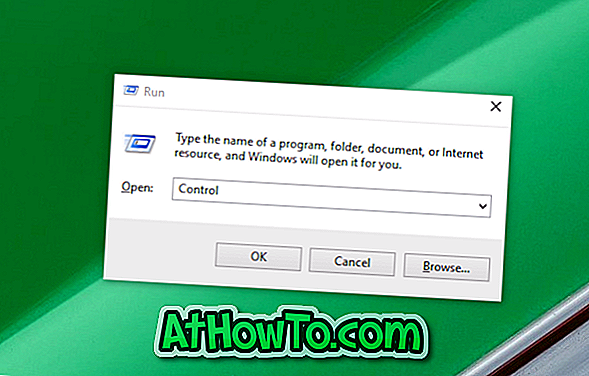
Krok 3: Kliknij małą strzałkę w dół obok widoku obok (patrz poniżej) i zmień widok na małe ikony.
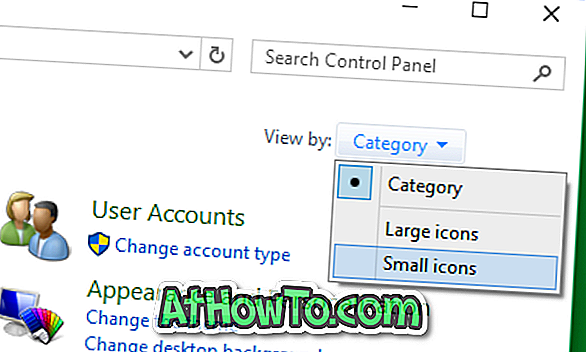
Krok 4: Na koniec znajdź aplet o nazwie Personalizacja i kliknij go, aby otworzyć stare okno Personalizacja.
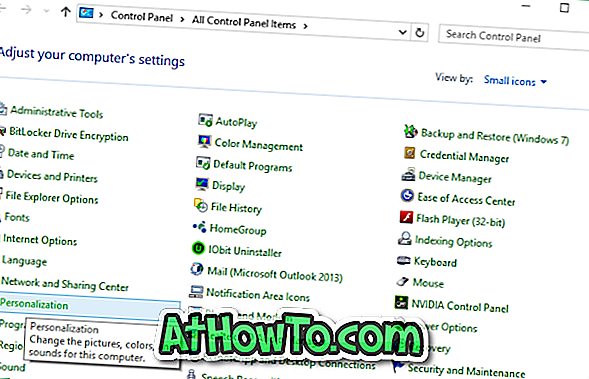
Jak podoba Ci się nowa sekcja Personalizacja w aplikacji Ustawienia? Czy wolisz klasyczne okno personalizacji niż nowe oferowane w aplikacji Ustawienia? Daj nam znać w komentarzach.

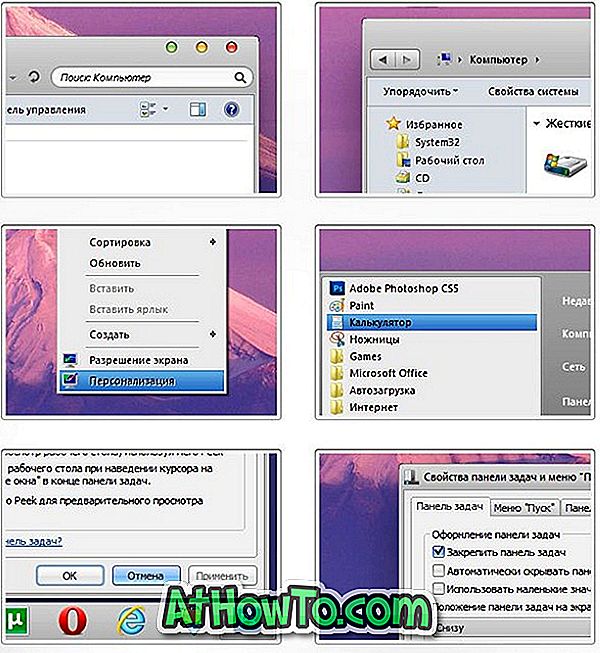
![Jak uzyskać interfejs Windows 8 Ribbon UI w Windows 7, Vista i XP Explorer [Dokładny wygląd interfejsu wstążki]](https://athowto.com/img/vista-tweaks/942/how-get-windows-8-ribbon-ui-windows-7.jpg)









