do W systemie Windows 10 pliki wszystkich domyślnych aplikacji, a także aplikacje zainstalowane w Sklepie są zapisywane w folderze WindowsApps znajdującym się na dysku, na którym zainstalowany jest system Windows 10.
Lokalizacja folderu WindowsApps w systemie Windows 10
Folder WindowsApps znajduje się w katalogu Program Files. Jak zapewne wiesz, do katalogu Program Files można uzyskać dostęp poprzez otwarcie dysku, na którym zainstalowany jest system Windows 10.

Wielu użytkowników komputerów PC czasami chce uzyskać dostęp do folderu WindowsApps, aby mogli edytować oryginalne pliki aplikacji. Ponieważ folder WindowsApps jest folderem systemowym i zawiera pliki systemowe, dostęp do niego nie jest prostym zadaniem.
Podczas próby uzyskania dostępu do folderu WindowsApps z ustawieniami domyślnymi pojawia się komunikat o błędzie „Odmówiono Ci pozwolenia na dostęp do tego folderu”. Można jednak uzyskać dostęp do folderu WindowsApps i otworzyć go, zmieniając domyślne uprawnienia folderu. Oto jak to zrobić.
Uzyskaj dostęp do katalogu WindowsApps w systemie Windows 10
Uzupełnij podane poniżej wskazówki bez żadnych odchyleń, aby uzyskać dostęp i otworzyć folder WindowsApps w systemie Windows 10.
Krok 1: Po pierwsze, otwórz dysk instalacyjny Windows 10. Na większości komputerów jest to dysk „C”, ale można łatwo zidentyfikować dysk, ponieważ ikona dysku w systemie Windows 10 wyświetla logo Windows w celu łatwej identyfikacji.

Krok 2: Wyszukaj folder Program Files i kliknij go dwukrotnie, aby go otworzyć. Powinieneś teraz zobaczyć folder WindowsApps .

Jeśli folder WindowsApps nie jest wyświetlany, kliknij kartę Widok, a następnie zaznacz opcję Ukryte elementy, aby wyświetlić folder WindowsApps.

Krok 3: Jak już zapewne wiesz, do folderu WindowsApps nie można uzyskać bezpośredniego dostępu. Musisz zmienić uprawnienia, aby uzyskać dostęp do folderu WindowsApps.
Aby uzyskać dostęp do folderu WindowsApps, kliknij go prawym przyciskiem myszy i kliknij Właściwości, aby otworzyć okno dialogowe Właściwości WindowsApps.

Krok 4: Przejdź do karty Zabezpieczenia . Na karcie Zabezpieczenia kliknij przycisk Zaawansowane . Spowoduje to otwarcie zaawansowanych ustawień zabezpieczeń dla folderu WindowsApps.

Krok 5: Kliknij link Zmień obok właściciela. Kliknij przycisk Tak, gdy pojawi się okno dialogowe Kontrola konta użytkownika. Jeśli zostaniesz poproszony o podanie hasła, wprowadź hasło do konta administratora, aby kontynuować.

Krok 6: Możesz teraz zobaczyć uprawnienia do folderu WindowsApps. Ponieważ chcesz uzyskać dostęp do folderu, musisz zmienić bieżące uprawnienia. Aby to zrobić, kliknij link Zmień .
Krok 7: Kliknięcie łącza Zmień spowoduje otwarcie okna dialogowego Wybierz użytkownika lub grupy . W polu Wprowadź nazwę obiektu do wybrania wpisz administratorzy, kliknij przycisk Sprawdź nazwy . Kliknij przycisk OK .


Alternatywnie, jeśli używasz konta Microsoft do zalogowania się do systemu Windows 10, w polu „ Wprowadź nazwę obiektu do wybrania ” wpisz adres e-mail firmy Microsoft, a następnie kliknij przycisk Sprawdź nazwy . Gdy to zrobisz, Windows 10 sprawdzi, czy konto istnieje na komputerze i automatycznie pokazuje rzeczywistą nazwę użytkownika konta Microsoft w tym samym polu.

Kliknij przycisk OK .
Krok 8: Na koniec w oknie Zaawansowane ustawienia zabezpieczeń dla aplikacji WindowsApps zaznacz opcję Zastąp właściciela dla opcji subkontynentów i obiektów .
W obszarze Uprawnienia (patrz rysunek poniżej), w kolumnie Dostęp, zobaczysz teraz pełną kontrolę.
Kliknij przycisk Zastosuj . Windows 10 zacznie teraz zmieniać uprawnienia folderu WindowsApps.

Krok 9: Kliknij dwukrotnie folder WindowsApps, a następnie kliknij przycisk Kontynuuj, gdy pojawi się okno dialogowe potwierdzenia, aby otworzyć folder WindowsApps.

To wszystko.

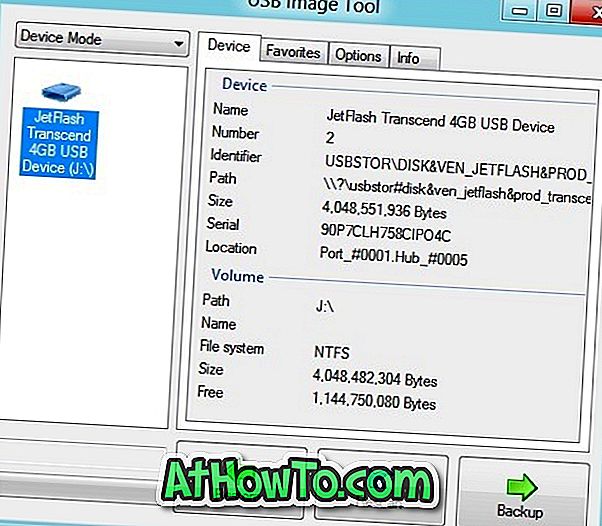
![Jak uzyskać interfejs Windows 8 Ribbon UI w Windows 7, Vista i XP Explorer [Dokładny wygląd interfejsu wstążki]](https://athowto.com/img/vista-tweaks/942/how-get-windows-8-ribbon-ui-windows-7.jpg)









