Wszyscy regularnie wykonujemy kopie zapasowe danych z telefonów na komputery i komputery na zewnętrzne dyski twarde, a następnie wykonujemy kopie zapasowe danych w chmurze, ale większość z nas nigdy nie myśli o tworzeniu kopii zapasowych danych w chmurze, takich jak wiadomości e-mail, kontakty i kalendarze.
Jeśli chodzi o tworzenie kopii zapasowych wiadomości e-mail z naszych Gmail, Outlook, Yahoo! i inne konta, istnieje wiele opcji do wyboru. Istnieją narzędzia do pobierania wiadomości e-mail z konta, a następnie istnieją usługi umożliwiające przenoszenie wiadomości e-mail od jednego dostawcy poczty internetowej do innego. Na przykład można łatwo tworzyć kopie zapasowe wiadomości e-mail Gmaila w programie Outlook i odwrotnie.
Do kilku tygodni temu wszyscy musieliśmy korzystać z narzędzi i usług innych firm, aby tworzyć kopie zapasowe naszych kont Gmail. Właściciele kont Google nie muszą już korzystać z narzędzi ani usług innych firm, aby tworzyć kopie zapasowe swoich e-maili i kalendarzy, ponieważ Google oficjalnie pozwala użytkownikom na pobieranie kopii danych z kont Google za pomocą kilku kliknięć myszą.

Dobrą rzeczą jest to, że oprócz e-maili możesz utworzyć archiwum zawierające Twoje Google+, YouTube, Dysk Google i inne dane Google, a następnie pobrać archiwum.
Kopia zapasowa Gmaila na PC bez oprogramowania innych firm
Oto jak pobrać wiadomości Gmaila (wszystkie wiadomości e-mail, w tym spam i kosz na śmieci) i inne dane:
Krok 1: Otwórz ten link w przeglądarce internetowej, wprowadź swoją nazwę użytkownika Google i hasło (jeśli nie jesteś już zalogowany), kliknij przycisk Zaloguj się, aby zalogować się na swoje konto Google.
Krok 2: W obszarze Utwórz archiwum wybierz Gmail, a następnie kliknij przycisk Utwórz archiwum, aby rozpocząć tworzenie archiwum zawierającego wszystkie wiadomości e-mail (w tym wiadomości e-mail w folderach spamu i kosza) na koncie Gmail. Możesz także wybrać inne produkty Google, takie jak Kalendarz, YouTube i Dysk Google, aby utworzyć archiwum danych.
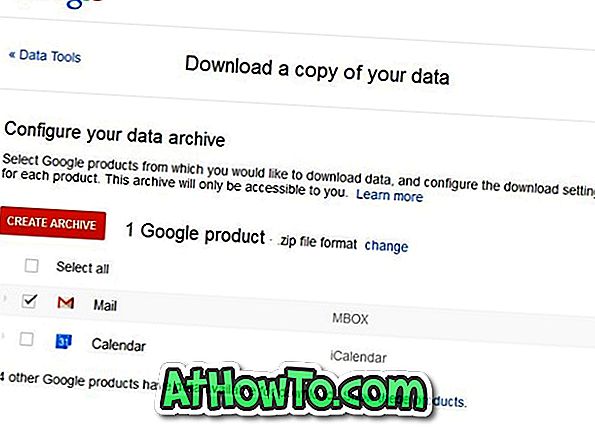
Domyślnie .zip jest formatem pliku archiwum i można go zmienić na .tgz lub .tbz, klikając przycisk zmiany obok opcji formatu pliku archiwum.
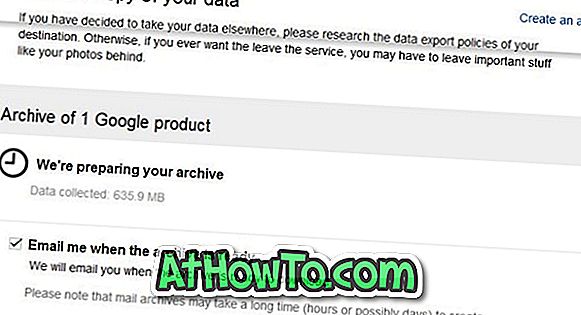
Krok 3: W zależności od liczby e-maili i innych danych, serwery Google mogą zająć kilka minut na przygotowanie archiwum zawierającego dane. Prosimy więc o cierpliwość i czekanie na e-mail od Google z linkiem do pobrania archiwum. Uwaga, która osiąga rozmiar większy niż 2 GB, zostanie podzielona na wiele plików zip.
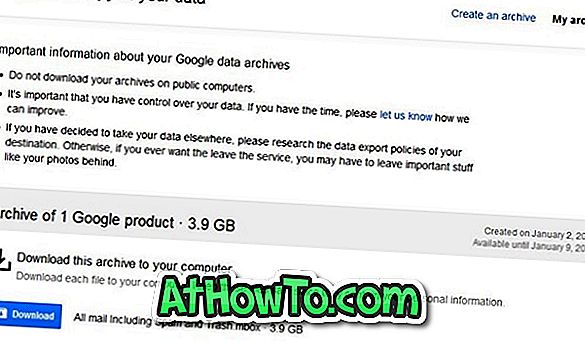
Po zakończeniu zobaczysz opcję pobrania archiwum. Pamiętaj, że możesz bezpiecznie zamknąć kartę lub wyłączyć komputer, gdy dane są archiwizowane. Po przygotowaniu archiwum otrzymasz wiadomość e-mail z linkiem do pobrania archiwum.
Jeśli korzystasz z Outlook.com, zapoznaj się z naszym sposobem pobierania wiadomości e-mail, kontaktów i innych danych Outlook.com do przewodnika po komputerze.

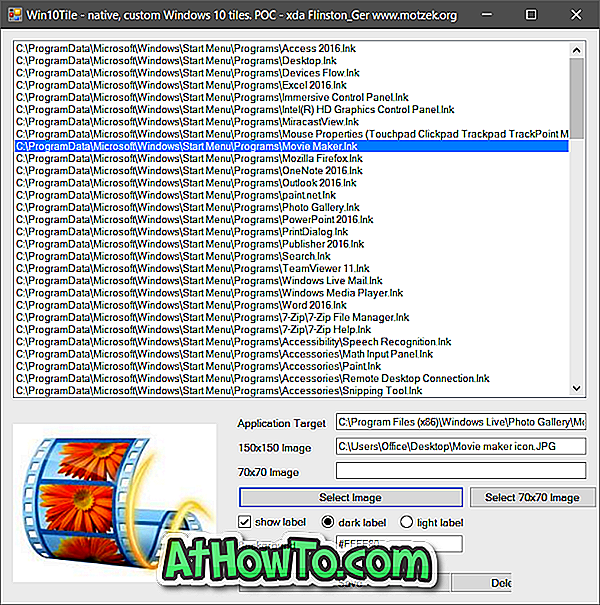







![Jak uzyskać interfejs Windows 8 Ribbon UI w Windows 7, Vista i XP Explorer [Dokładny wygląd interfejsu wstążki]](https://athowto.com/img/vista-tweaks/942/how-get-windows-8-ribbon-ui-windows-7.jpg)




