W przeciwieństwie do Windows 8 i Windows 8.1, nowy system Windows 10 jest wyposażony zarówno w ekran Start, jak i menu Start. Podczas gdy menu Start jest domyślnie włączone na komputerach stacjonarnych i laptopach, ekran Start jest włączony na małych urządzeniach, takich jak tablety.
Użytkownicy komputerów stacjonarnych, którzy lubią ekran startowy, mogą włączyć to samo, przechodząc do paska zadań i właściwości menu Start. Innymi słowy, możemy przełączać się między ekranem startowym a menu Start, przechodząc do paska zadań i właściwości menu Start, a następnie wybierając / odznaczając opcję Użyj menu Start zamiast opcji Ekran startowy, aby włączyć menu Start lub Ekran startowy.

Po wybraniu lub odznaczeniu opcji musimy się wylogować i zalogować ponownie, aby przełączać się między menu Start a ekranem Start.
Mimo że procedura przełączania między menu Start a ekranem Start jest stosunkowo prosta, musimy się wylogować i zalogować ponownie, aby zobaczyć ekran Start lub menu. Użytkownicy, którzy często przełączają się między ekranem Start a menu Start, mogą szukać lepszego rozwiązania, aby szybko przełączać się między tymi menu.
Jeśli podoba Ci się pomysł posiadania opcji Przełącz ekran startowy / menu Start w menu kontekstowym pulpitu, postępuj zgodnie z poniższymi instrukcjami. Po dodaniu opcji do menu pulpitu po kliknięciu prawym przyciskiem myszy wystarczy kliknąć prawym przyciskiem myszy na pulpicie, a następnie kliknąć Przełącz ekran startowy i menu Start.

Fajną rzeczą w tym obejściu jest to, że można przełączać się między menu Start i ekranem startowym bez wylogowania, co oznacza, że nie trzeba kończyć wszystkich działających programów, aby zapisać swoją pracę.
Przełącz menu Start / ekran
Krok 1: Odwiedź tę stronę TenForums i pobierz plik zip zatytułowany Dodaj Przełącz menu Start lub Ekran startowy do Menu kontekstowego.
Krok 2: Rozpakuj zawartość pliku zip do katalogu głównego dysku, na którym jest zainstalowany system Windows 10. Oznacza to, że jeśli zainstalowałeś Windows 10 na dysku „C”, musisz wyodrębnić zawartość pliku zip do C: \ t Jeśli nadal jesteś zdezorientowany, katalog główny dysku jest niczym innym, jak miejscem, które otrzymujesz, klikając dwukrotnie ikonę dysku.
Następnie otwórz Dodaj Przełącz menu Start lub Ekran startowy do folderu menu kontekstowego, aby zobaczyć dwa pliki.


Krok 3: Kliknij dwukrotnie menu Dodaj przełącznik Start lub Uruchom plik screen.reg, kliknij przycisk Uruchom, jeśli pojawi się okno dialogowe Ostrzeżenie o zabezpieczeniach. Kliknij przycisk Tak, gdy pojawi się okno dialogowe Kontrola konta użytkownika.

Kliknij ponownie przycisk Tak, gdy pojawi się okno dialogowe potwierdzenia z Edytora rejestru, a następnie kliknij przycisk OK. Kliknij prawym przyciskiem myszy na pulpicie, aby wyświetlić opcję Przełącz menu Start / Ekran.

To wszystko!
Aby usunąć opcję z menu kontekstowego pulpitu, odwiedź stronę pobierania podaną w kroku 1, pobierz plik zip o nazwie Usuń przełącznik menu Start / ekran, a następnie wykonaj kroki 2 i 3.
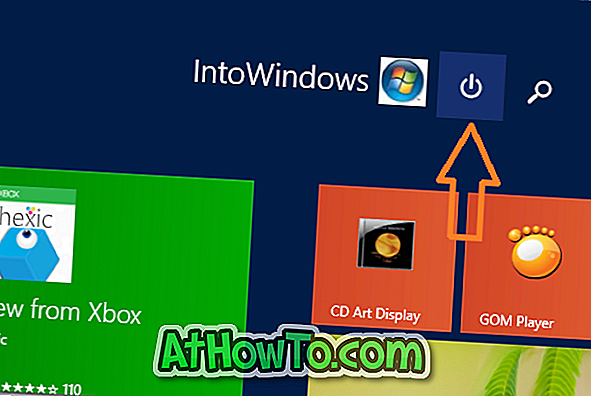

![Jak uzyskać interfejs Windows 8 Ribbon UI w Windows 7, Vista i XP Explorer [Dokładny wygląd interfejsu wstążki]](https://athowto.com/img/vista-tweaks/942/how-get-windows-8-ribbon-ui-windows-7.jpg)









